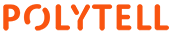КП10
КП10 СПРАВОЧНЫЙ ЦЕНТР
Как устроен КП10
Изучение базового понимания интерфейса конструктора коммерческих предложений
1
Список коммерческих предложений
Элементы главного экрана. Здесь будет виден список Ваших коммерческих предложений
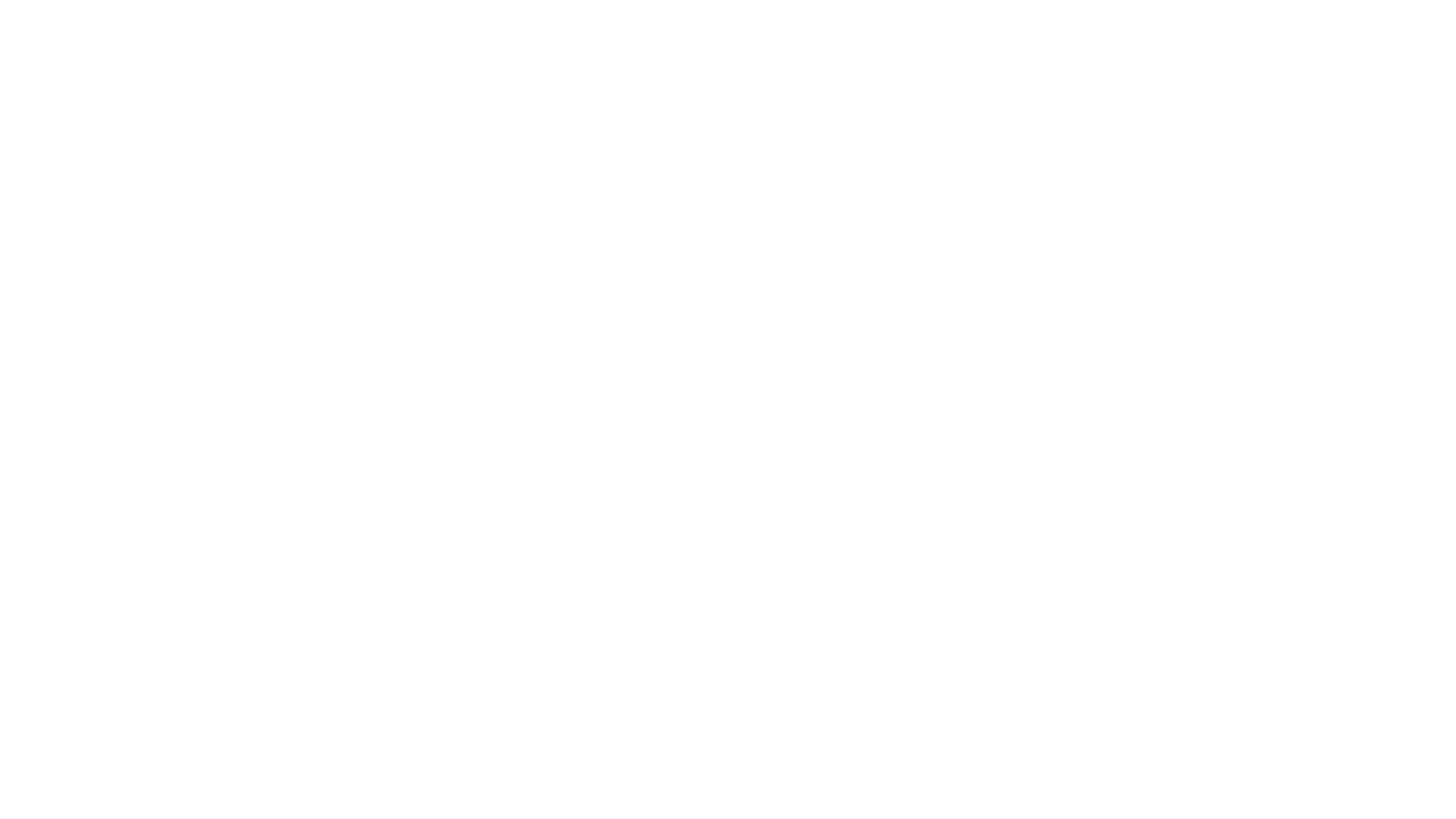
В чем разница между Шаблоном и КП?
ШАБЛОН - это заготовка для создания КП
КП - это итоговое предложение, которое отправляется клиенту
Основное отличие КП и шаблона:
- Шаблон нельзя скачать (PDF, Excel, Web), а КП можно
- Шаблон нельзя отправить клиенту, а КП можно
- Шаблоны видят все менеджеры, а КП видят только свои (если права не расширены)
КП и ШАБЛОНЫ находятся в разных пунктах меню
КП - это итоговое предложение, которое отправляется клиенту
Основное отличие КП и шаблона:
- Шаблон нельзя скачать (PDF, Excel, Web), а КП можно
- Шаблон нельзя отправить клиенту, а КП можно
- Шаблоны видят все менеджеры, а КП видят только свои (если права не расширены)
КП и ШАБЛОНЫ находятся в разных пунктах меню
Как создать КП?
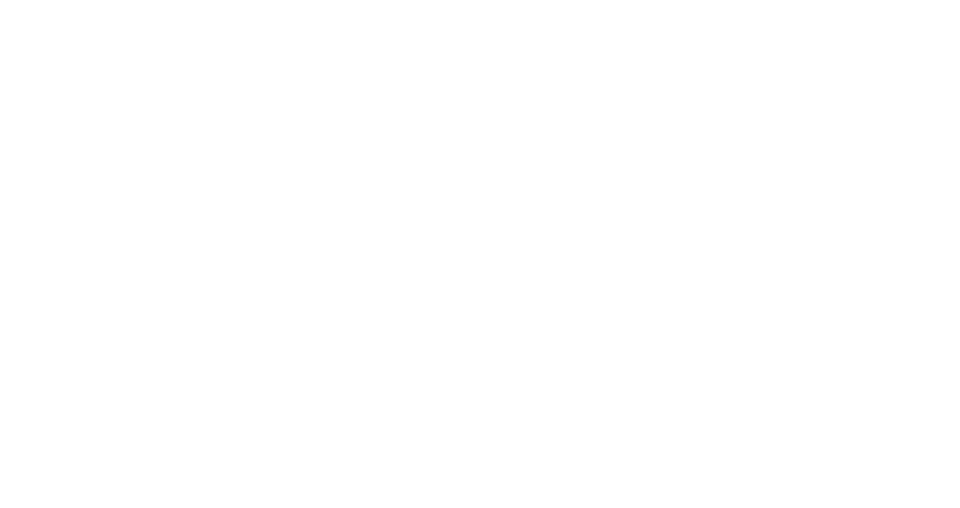
- Нажимаем на кнопку создать КП
- Выбираем шаблон на основании которого хотим создать новое КП
- Вводим название нового КП
- Нажимаем на кнопку создать
- После этого можем перейти к редактированию КП. Не забудь сохранить!
- Выбираем шаблон на основании которого хотим создать новое КП
- Вводим название нового КП
- Нажимаем на кнопку создать
- После этого можем перейти к редактированию КП. Не забудь сохранить!
Как работает поиск по КП ?

Введите в строку поиска название КП и сможете найти то, что искали
Как удалить КП ?
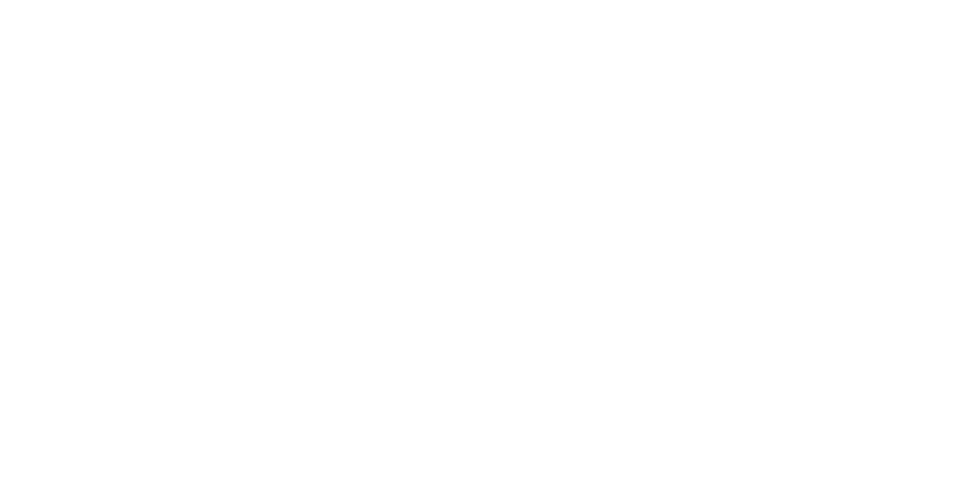
При наведении на КП всплывает меню, с помощью которого можно удалить КП. Удаленное КП попадает в папку удаленные КП, и доступно для восстановления администратором аккаунта через блок меню настройки.
Как работает контекстное меню в списке КП и списке шаблонов ?

При на ведении на КП или шаблон всплывает контекстное меню, с помощью которого
можно совершать следующие действия:
С шаблоном
- Удалить шаблон
- Открыть редактор шаблона
- Создать на основании данного шаблона КП или новый шаблон
С КП
- Удалить КП
- Открыть редактор КП
- Создать на основании данного КП новое КП или новый шаблон
- Скачать Excel, PDF версии КП
- Копировать ссылку на Web версию КП
можно совершать следующие действия:
С шаблоном
- Удалить шаблон
- Открыть редактор шаблона
- Создать на основании данного шаблона КП или новый шаблон
С КП
- Удалить КП
- Открыть редактор КП
- Создать на основании данного КП новое КП или новый шаблон
- Скачать Excel, PDF версии КП
- Копировать ссылку на Web версию КП
Как изменить статус КП ?
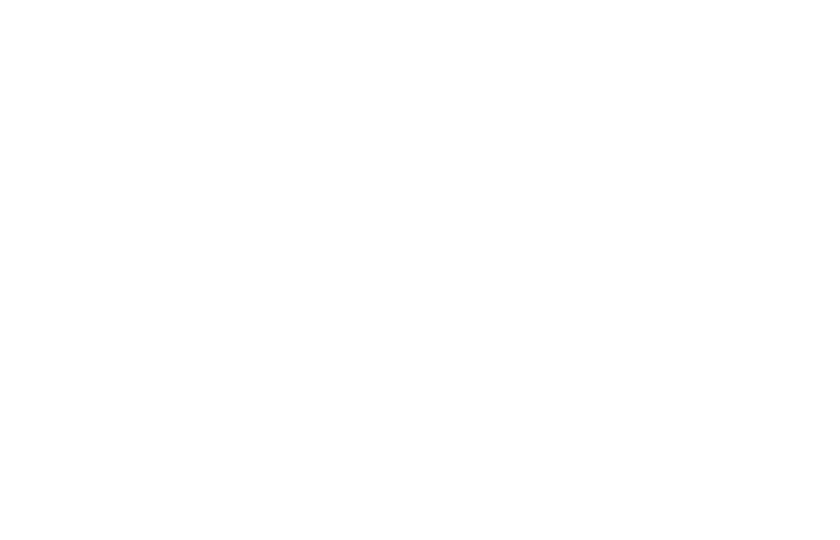
Статусы КП меняются в ручную и автоматически.
В ручную можно изменить статус любого КП без ограничений
Системные изменения статусов КП
- Если КП отправлено (через встроенную почту) - переход в статус Отправлено
- Если письмо с КП открыто клиентом - Переход в статус Открыто
- Если клиент или менеджер выбрал вариант - Переход в статус Выбран вариант
- Если продолжено редактирование после выбранного варианта - Переход в статус Согласование
Также автоматически статусы могут изменяться с помощью авто сценариев, которые привязаны к Вашей CRM
В ручную можно изменить статус любого КП без ограничений
Системные изменения статусов КП
- Если КП отправлено (через встроенную почту) - переход в статус Отправлено
- Если письмо с КП открыто клиентом - Переход в статус Открыто
- Если клиент или менеджер выбрал вариант - Переход в статус Выбран вариант
- Если продолжено редактирование после выбранного варианта - Переход в статус Согласование
Также автоматически статусы могут изменяться с помощью авто сценариев, которые привязаны к Вашей CRM
Как удалить несколько КП?
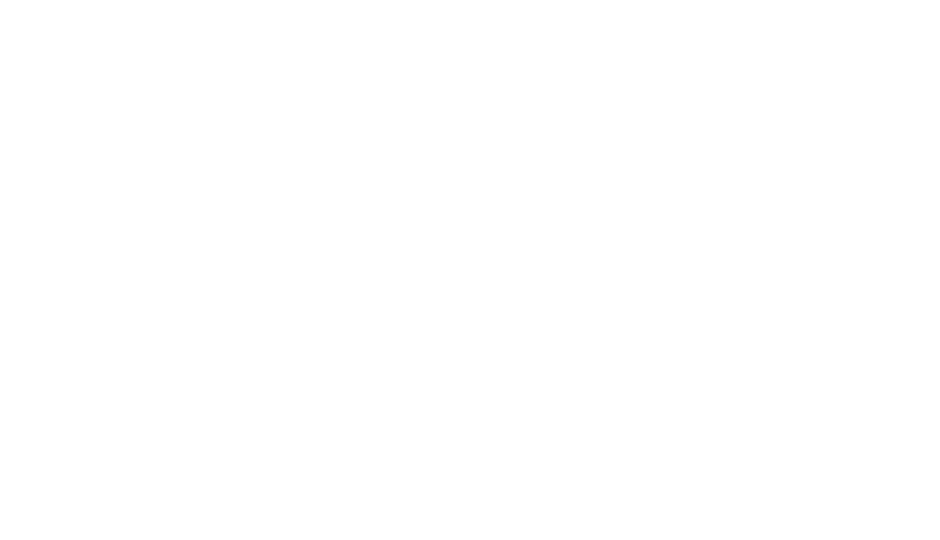
Выделите несколько КП или шаблонов и нажмите на кнопку удалить
2
Магазин шаблонов КП
Шаблоны коммерческих предложений в разных видах деятельности. Вы можете добавить подходящий в свои шаблоны, внести правки и отправлять клиентам уже сегодня
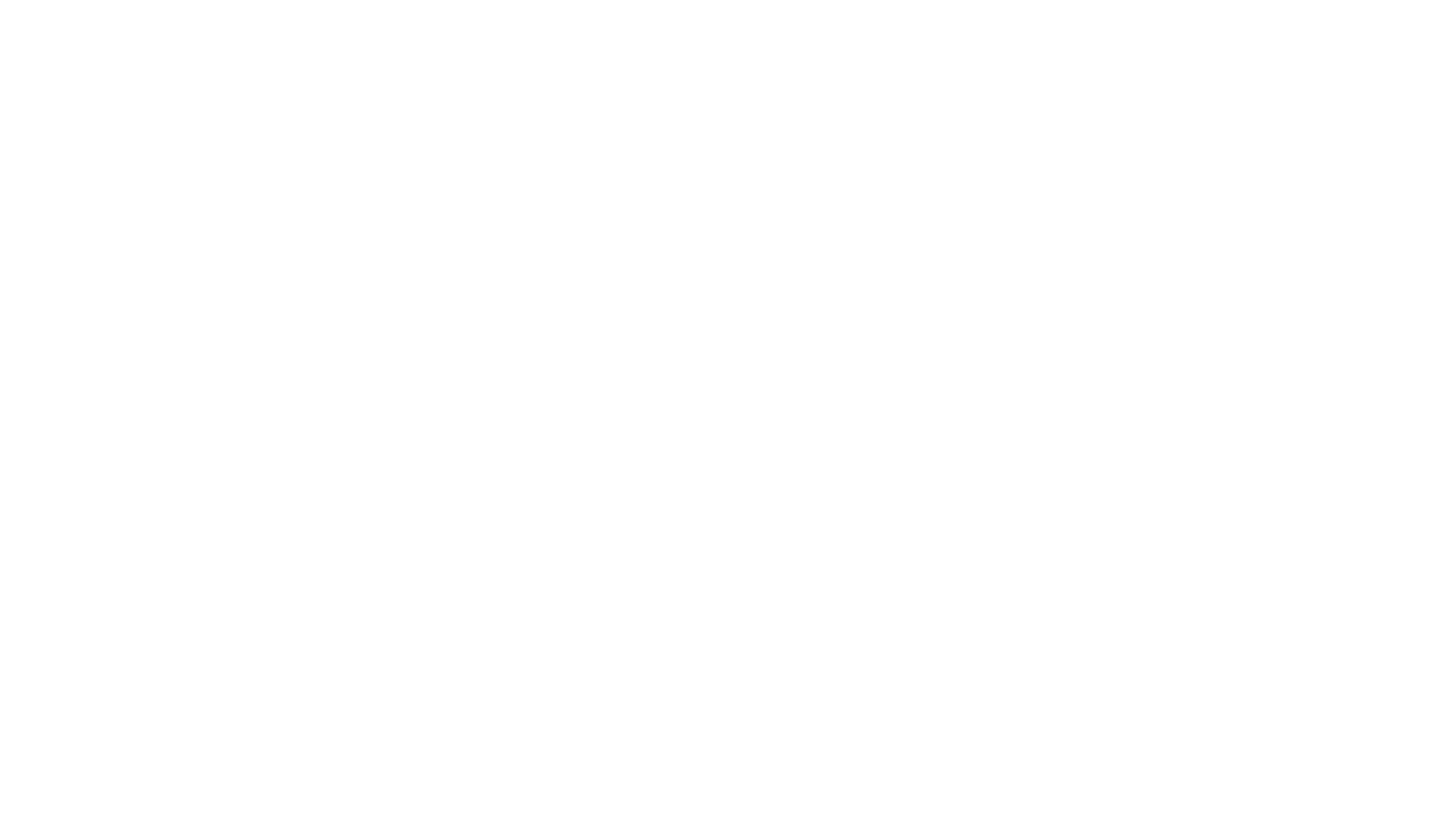
Как выбрать шаблон в магазине ?
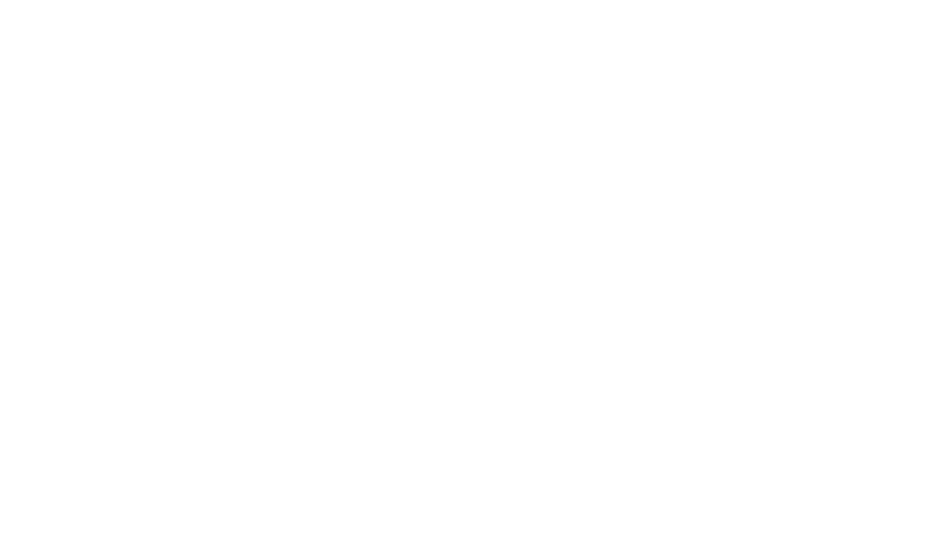
- Заходим в магазин шаблонов
- Просматриваем подходящие по тематике для Вашего бизнеса
- Добавляем шаблон
- Просматриваем подходящие по тематике для Вашего бизнеса
- Добавляем шаблон
Можно ли разместить КП моей компании в магазине шаблонов ?
Мы регулярно пополняем магазин шаблонов, используем при этом как КП реальных компаний, так и NoName.
Если вы хотите, чтобы КП вашей компании попало в магазин шаблонов заполните заявку
Если вы хотите, чтобы КП вашей компании попало в магазин шаблонов заполните заявку
3
Список шаблонов КП
Здесь будет виден список Ваших шаблонов.

Как создать новый шаблон?

- Нажимаем на кнопку создать КП
- Вводим название нового шаблона
- Нажимаем на кнопку создать
- После этого можем перейти к редактированию шаблона. Не забудь сохранить!
Обратите внимание, что новый шаблон будет создан на основании базового шаблона.
- Вводим название нового шаблона
- Нажимаем на кнопку создать
- После этого можем перейти к редактированию шаблона. Не забудь сохранить!
Обратите внимание, что новый шаблон будет создан на основании базового шаблона.
Как создать новый шаблон на основании другого шаблона?
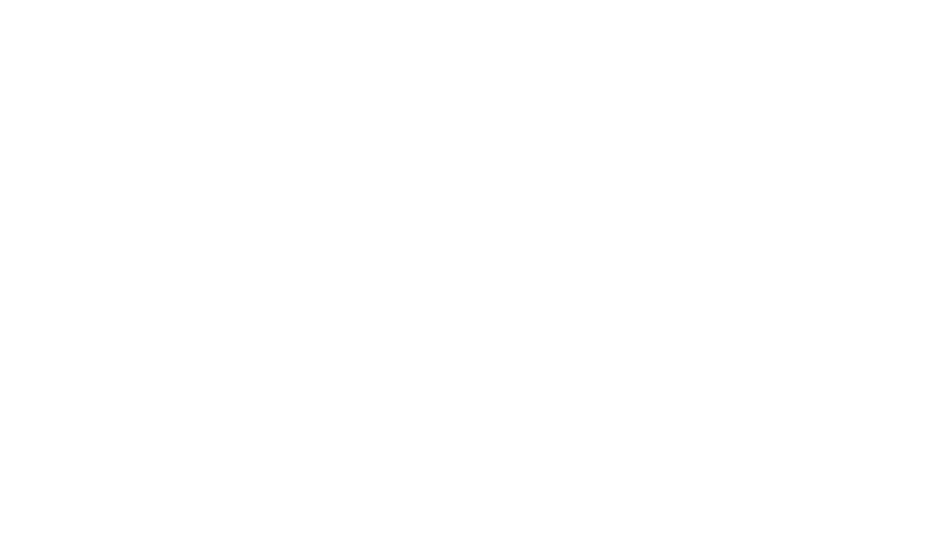
- Наводим мышку на нужный шаблон
- Нажимаем на кнопку скопировать
- Вводим название нового шаблона
- Нажимаем на кнопку создать
- После этого можем перейти к редактированию шаблона.
- Нажимаем на кнопку скопировать
- Вводим название нового шаблона
- Нажимаем на кнопку создать
- После этого можем перейти к редактированию шаблона.
4
Профиль сотрудника
Профиль сотрудника, подпись, аватар, интеграция с почтой
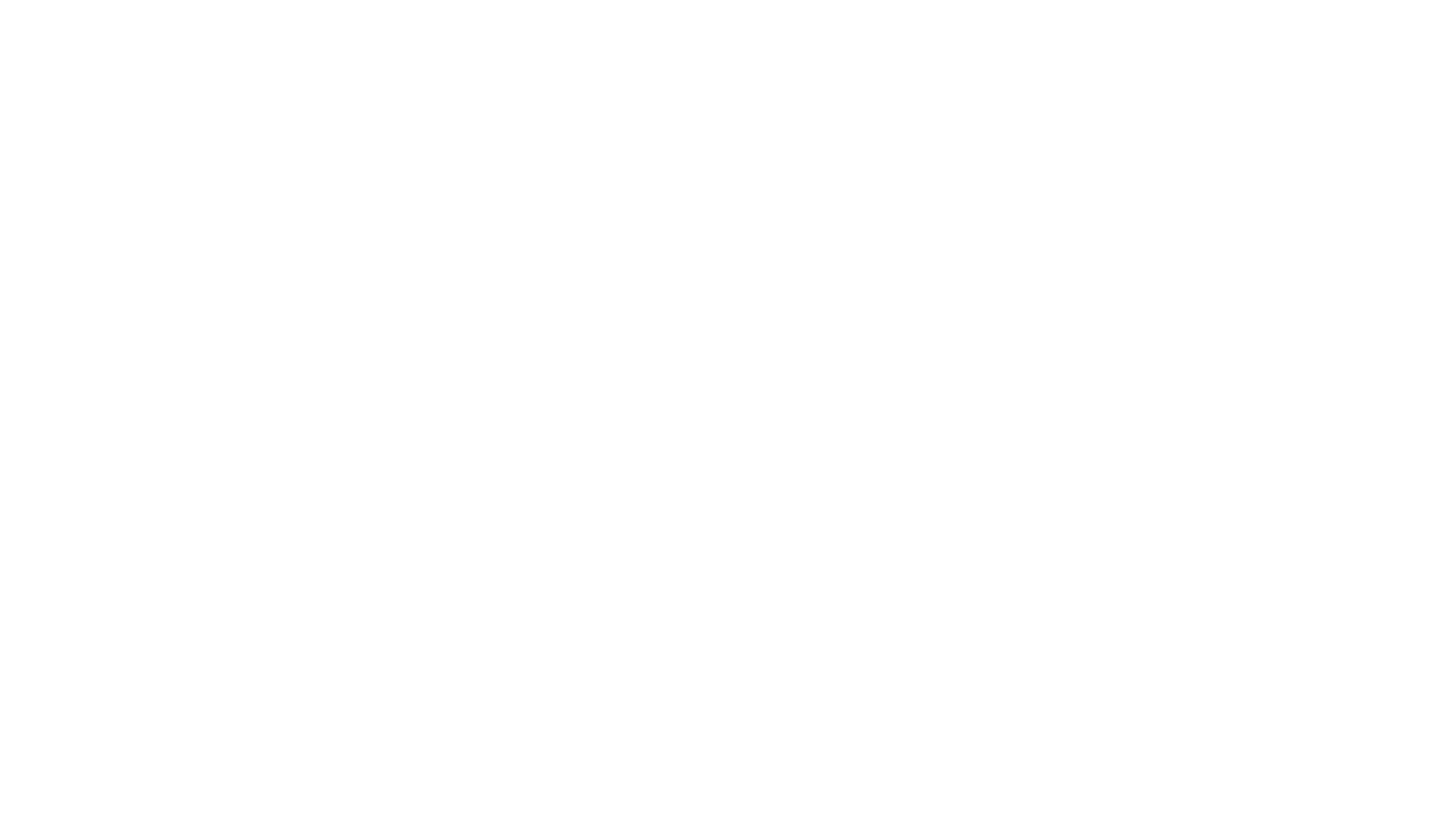
Как отредактировать подпись сотрудника?
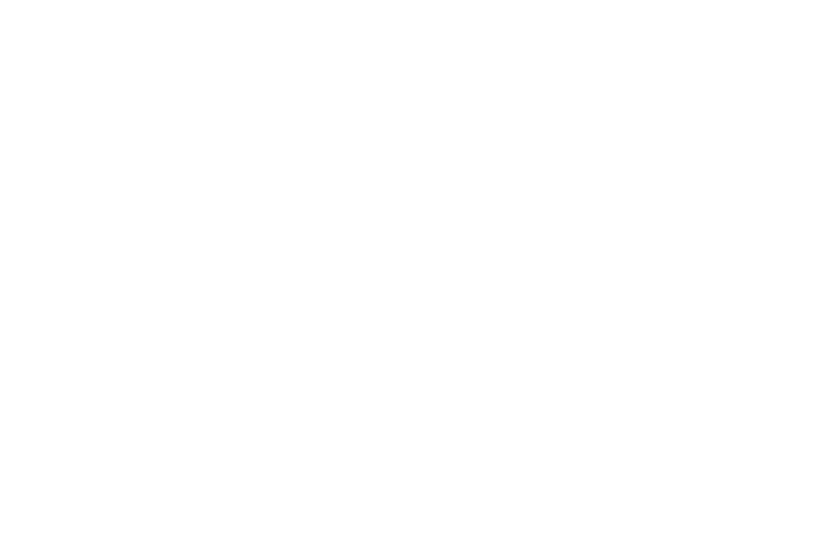
- Заходим в профиль сотрудника
- Вводим подпись (старайтесь коротко, не делайте ее громоздкой)
- Сохраняем
- Вводим подпись (старайтесь коротко, не делайте ее громоздкой)
- Сохраняем
Как отредактировать аватар (фото) сотрудника?
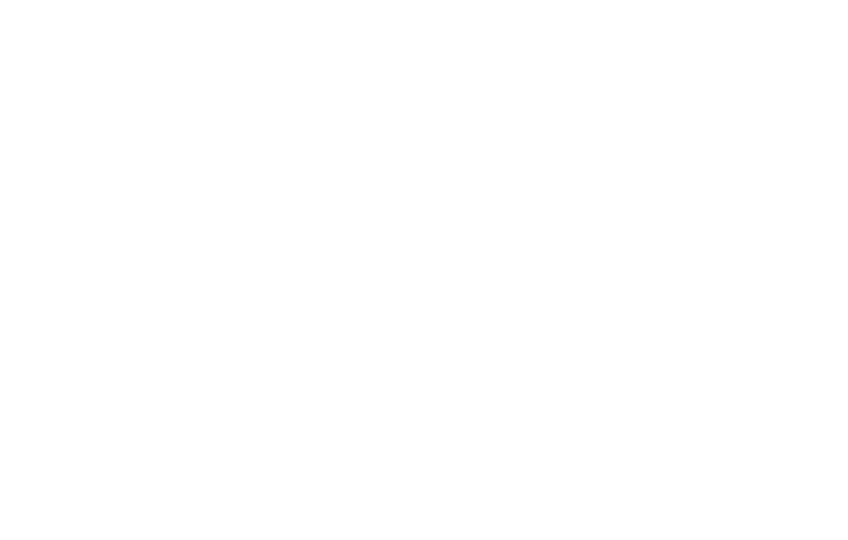
- Заходим в профиль сотрудника
- Меняем фото, при необходимости загружаем новое
- Если загружаете фото нужно сделать обрезку фото под "Фото сотрудника"
- Сохраняем
- Меняем фото, при необходимости загружаем новое
- Если загружаете фото нужно сделать обрезку фото под "Фото сотрудника"
- Сохраняем
Как изменить пароль сотрудника?
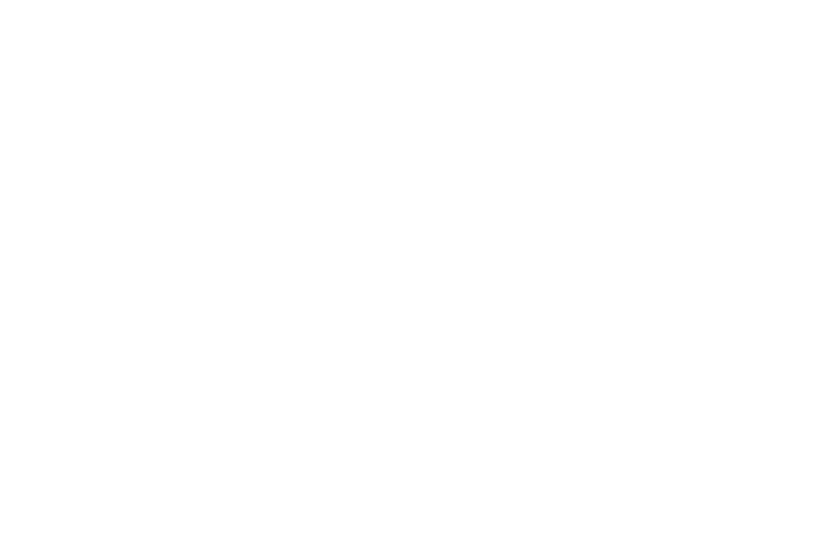
- Заходим в профиль сотрудника (сам сотрудник или администратор)
- Нажимаем на кнопку "Изменить пароль", вводим новый
- Сохраняем
- Нажимаем на кнопку "Изменить пароль", вводим новый
- Сохраняем
Как заблокировать сотрудника? (только для администратора)
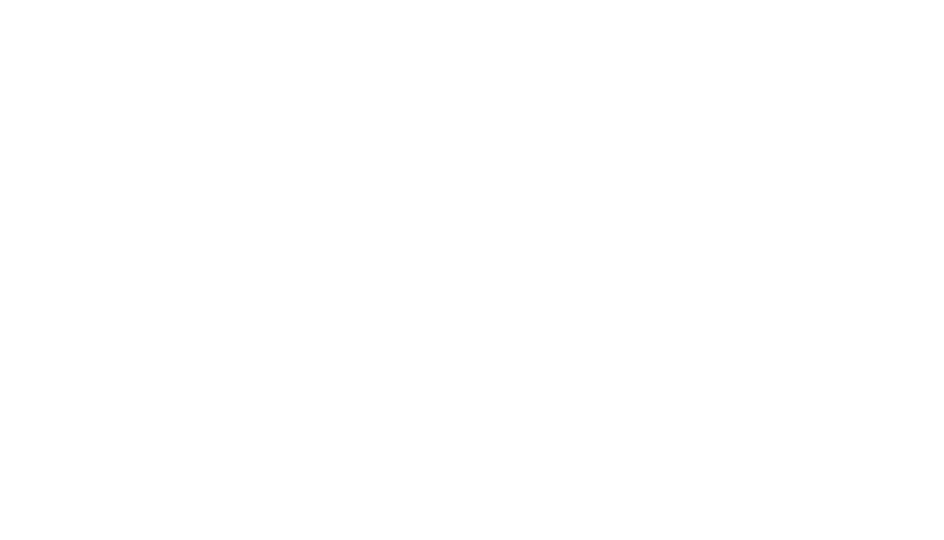
- Заходим в профиль сотрудника (сам сотрудник или администратор)
- Нажимаем на кнопку заблокировать
- Сохраняем
- После этого данный сотрудник не сможет авторизоваться в системе, пока его не разблокируют
- Нажимаем на кнопку заблокировать
- Сохраняем
- После этого данный сотрудник не сможет авторизоваться в системе, пока его не разблокируют
Как интегрировать почту сотрудника ?

- Заходим в профиль сотрудника (сам сотрудник или администратор)
- Привязать почту (можно привязать несколько, при отправке он сможет выбирать)
- Вводим учетные данные почты
Для yandex почты ( и корпоративной почты на yandex)
Для mail почты ( и корпоративной почты на mail)
- Привязать почту (можно привязать несколько, при отправке он сможет выбирать)
- Вводим учетные данные почты
Для yandex почты ( и корпоративной почты на yandex)
- адрес smtp сервера — smtp.yandex.ru;
- защита соединения — SSL; ставим галочку
- порт smtp сервера — 465
- адрес smtp сервера — smtp.gmail.com;
- защита соединения — SSL; ставим галочку
- порт smtp сервера — 465
Внимание!
При возникновении ошибок, сделайте следующее:
1. Проверьте корректность пароля
2. Проверьте, включена ли у Вас двухэтапная аутентификация. Если включена, то либо отключите ее, либо воспользуйтесь специальным паролем для приложений.
3. (Только для пользователей GSuite) Войдите в консоль администратора, перейдите в раздел "Безопасность" - "Основные настройки" - "Приложения, не обладающие надежной защитой" - установите переключатель в положение "Разрешить пользователям управлять своим доступом к приложениям, не обладающих надежной защитой". После этого выйдите из аккаунта администратора.
4. На странице аккаунта Gmail разрешите небезопасным приложениям доступ к аккаунту на Gmail (Убедитесь, что вы работаете именно под настраиваемым ящиком - проверить это можно в правом верхнем углу. Если Вы обнаружили что Вы не в том аккаунте - то закройте его, и войдите под тем аккаунтом который настраиваете.
5. Откройте Gmail из браузера и войдите в аккаунт, почту которого вы подключаете. Обязательно выйдите из всех других аккаунтов. Перейдите по ссылке и нажмите Продолжить или Подтвердить.
Для mail почты ( и корпоративной почты на mail)
- адрес smtp сервера — smtp.mail.ru ;
- защита соединения — SSL; ставим галочку
- порт smtp сервера — 465
Как привязать Telegram или Viber сотрудника для уведомлений
авто сценариями ?
авто сценариями ?

- Сотруднику необходимо войти в свой профиль с мобильного устройства
- Нажать на кнопку Telegram или Viber
- После этого он будет перенаправлен на страницу бота в приложении Telegram или Viber
- Необходимо нажать старт, подтвердить авторизацию
После этого если были настроены автоматические сценарии, он будет получать уведомления, например когда клиент открыл письмо с КП
- Нажать на кнопку Telegram или Viber
- После этого он будет перенаправлен на страницу бота в приложении Telegram или Viber
- Необходимо нажать старт, подтвердить авторизацию
После этого если были настроены автоматические сценарии, он будет получать уведомления, например когда клиент открыл письмо с КП
5
Справочник товаров
Товары можно добавлять руками, либо загрузить через Excel. В КП можно вставлять товары из данного справочника.
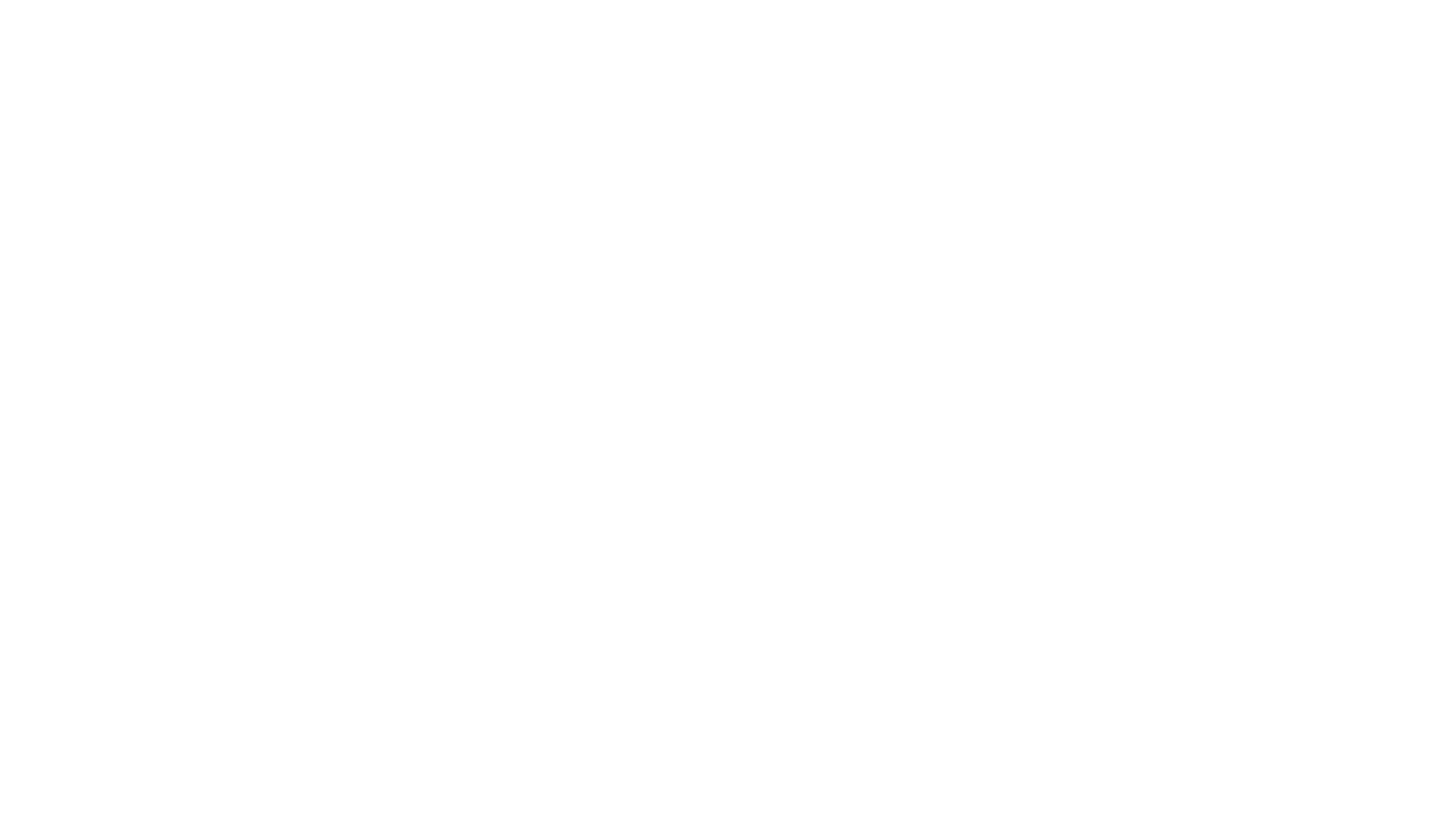
Как добавить новый товар?
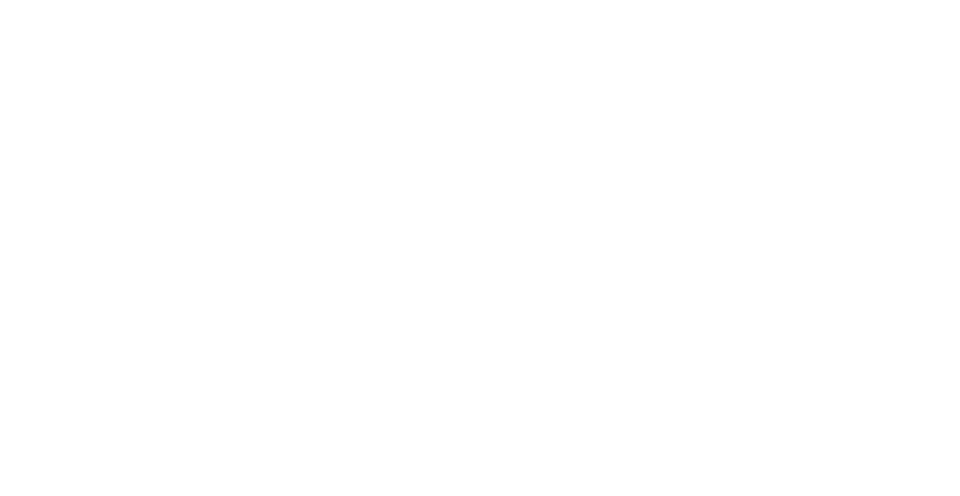
- Нажимаем на кнопку создать новый товар
- Вводим наименование товара или услуги (обязательно)
- Вводим артикул (обязательно)
- Вводим цену (обязательно, можно 0)
- Вводим описание (не обязательно)
- Прикрепляем фото (не обязательно)
Сохраняем
- Вводим наименование товара или услуги (обязательно)
- Вводим артикул (обязательно)
- Вводим цену (обязательно, можно 0)
- Вводим описание (не обязательно)
- Прикрепляем фото (не обязательно)
Сохраняем
Как добавить фото к товару?

Открываем карточку товара
Добавляем фото из
Сохраняем
Добавляем фото из
Сохраняем
6
Фотографии
Папочная система хранения фото. Системные папки: галерея, товары, сотрудники, логотипы, обложки. Можно создавать свои папки

Как добавить новую папку ?
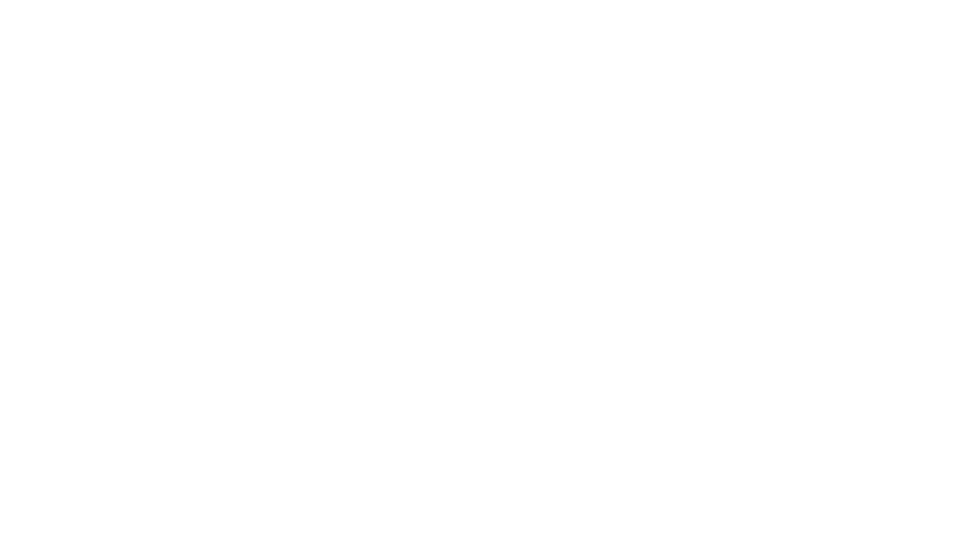
Добавить новую папку можно в любом месте, в том числе в другой папке. Если вы хотите добавить папку в которую будете загружать примеры работы для блока галерея, рекомендуем добавлять данную папку в базовую папку галерея.
Если есть возможность то предварительно опишите нужную структуру папок на бумаге, а затем создайте.
Это поможет структурировать фотографии и избежать бардака
Если есть возможность то предварительно опишите нужную структуру папок на бумаге, а затем создайте.
Это поможет структурировать фотографии и избежать бардака
Как удалить папку или фото ?
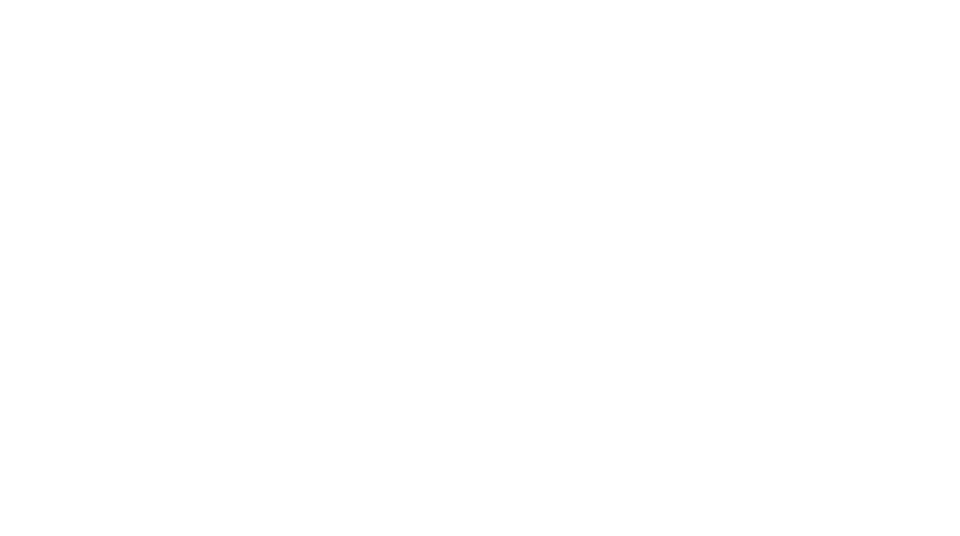
Правой кнопкой мыши вызываем контекстное меню, после чего можем удалять.
Обратите внимание:
- После удаления фото они пропадут из КП в которые ранее были добавлены
- После удаления папки все фото и папки внутри будут удалены окончательно
Обратите внимание:
- После удаления фото они пропадут из КП в которые ранее были добавлены
- После удаления папки все фото и папки внутри будут удалены окончательно
Как переместить фото из одной папки в другую ?
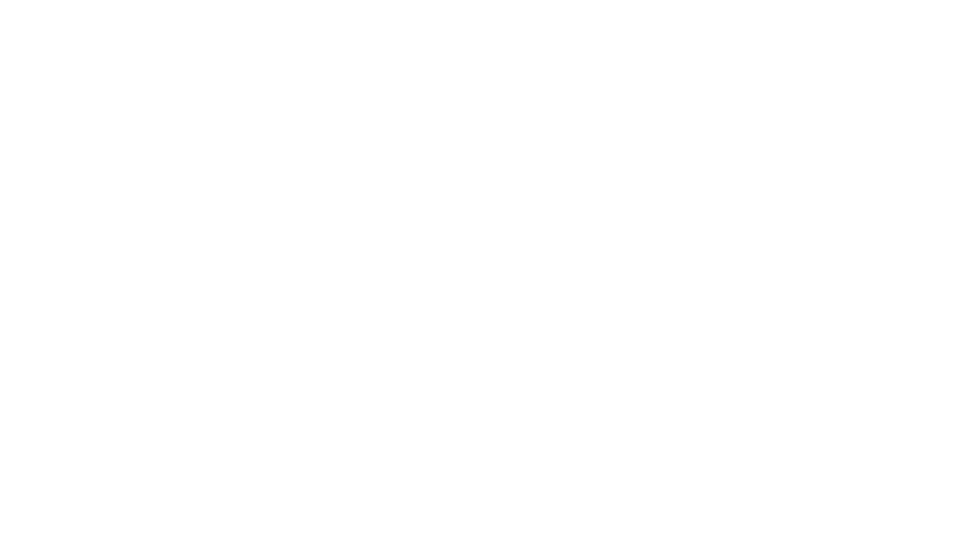
- Выбираем фото, если нужно несколько зажимаем Ctrl
- Вызываем контекстное меню правой кнопкой мыши, нажимаем вырезать
- Далее заходим в другую папку и вставляем.
- Вызываем контекстное меню правой кнопкой мыши, нажимаем вырезать
- Далее заходим в другую папку и вставляем.
Как переименовать папку или фото ?
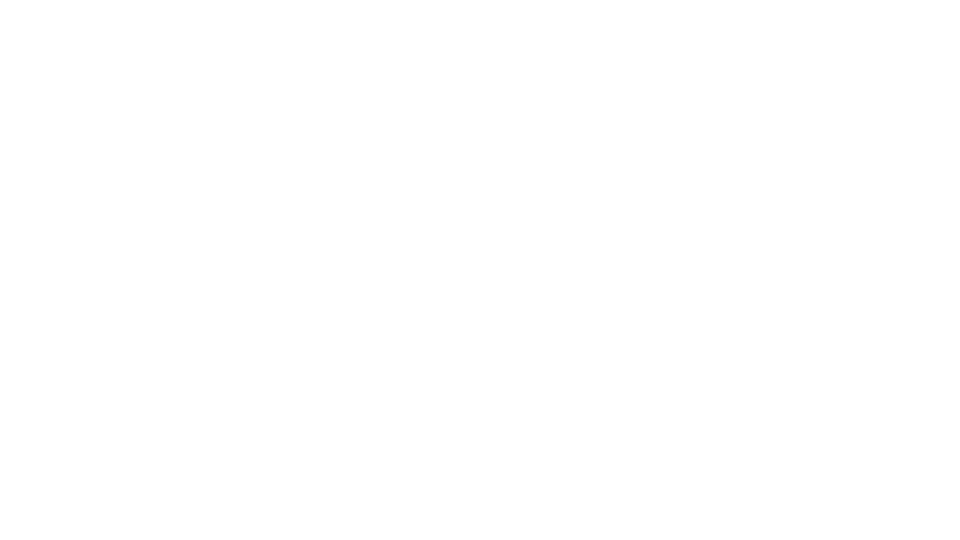
- Вызываем контекстное меню правой кнопкой мыши
- Нажимаем переименовать
- Вводим новое название
- Сохраняем
- Нажимаем переименовать
- Вводим новое название
- Сохраняем
Как скопировать фото ?
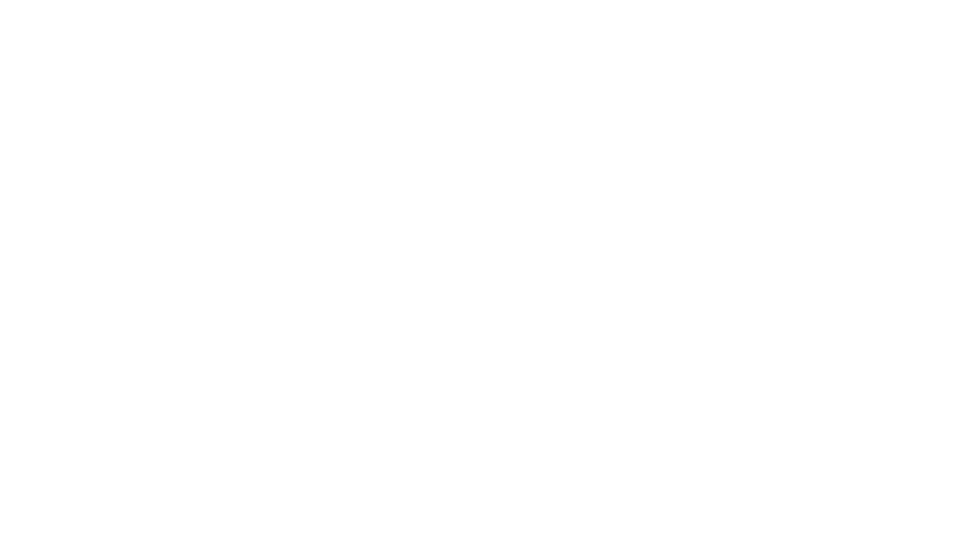
- Вызываем контекстное меню правой кнопкой мыши
- Нажимаем копировать
- Вставляем в текущую или другую папку
- Нажимаем копировать
- Вставляем в текущую или другую папку
Как выбрать обрезку фото при загрузке ?
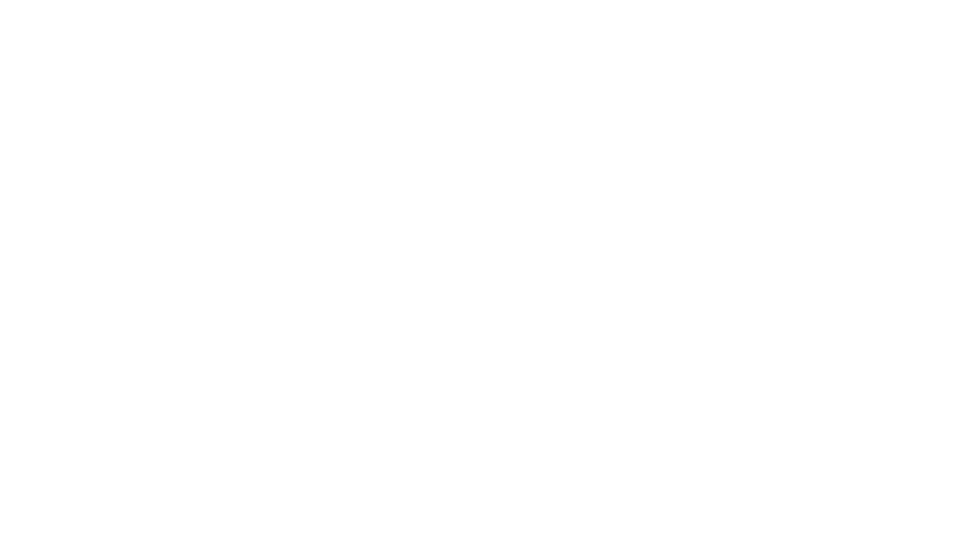
При загрузке новой фотографии в блок галерея, либо когда вы это делаете из редактора КП, Вам будет предложена обрезка фотографии для ее дальнейшего использования:
- Логотип
- Обложка
- Фото товара
- Фото сотрудника
- Фото галереи
- Без изменений
- Логотип
- Обложка
- Фото товара
- Фото сотрудника
- Фото галереи
- Без изменений
В какую папку по умолчанию попадет фото после ее обрезки ?
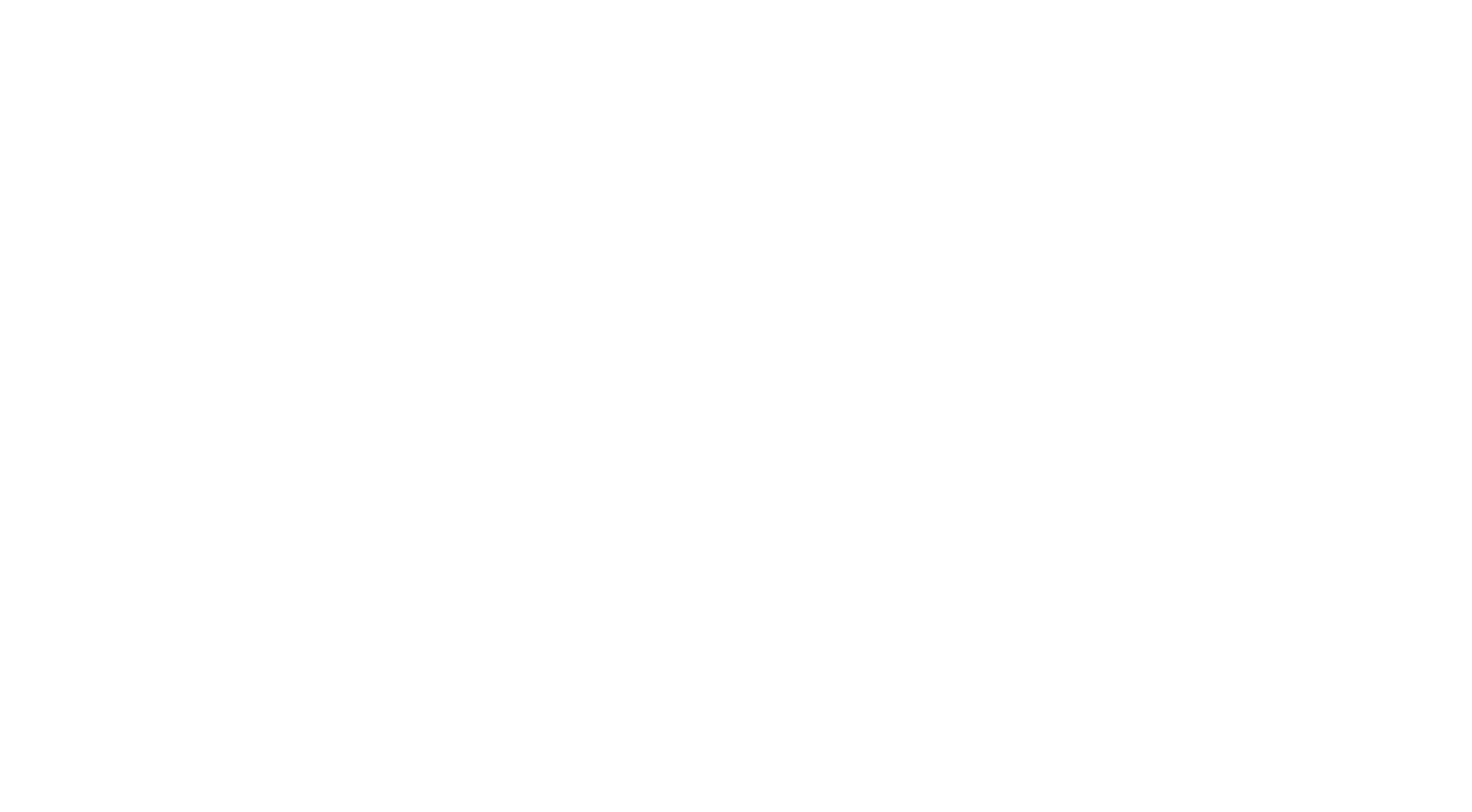
После обрезки фото по умолчанию попадает в папку в зависимости от формата обрезки
- Папка Логотипы
- Папка Обложка
- Папка Фото товара
- Папка Фото сотрудника
- Папка Фото галереи
Если фото добавлено с обрезкой "Без изменений" по умолчанию оно попадает в общую папку
- Папка Логотипы
- Папка Обложка
- Папка Фото товара
- Папка Фото сотрудника
- Папка Фото галереи
Если фото добавлено с обрезкой "Без изменений" по умолчанию оно попадает в общую папку
Как добавить фото в определенную папку при загрузке ?

- Войдите в нужную папку
- Добавьте фото со своего ПК
- Выберите формат обрезки фото
- Укажите что ее нужно добавить именно в эту папку а не по умолчанию
- Сохраните
- Добавьте фото со своего ПК
- Выберите формат обрезки фото
- Укажите что ее нужно добавить именно в эту папку а не по умолчанию
- Сохраните
7
Клиенты
Справочник клиентов с контактными данными, информацией и ответственными по клиентам

8
Интерфейс настроек
Элементы настроек, которые необходимо выполнить для эффективного использования системы
Как выбрать базовую валюту ?
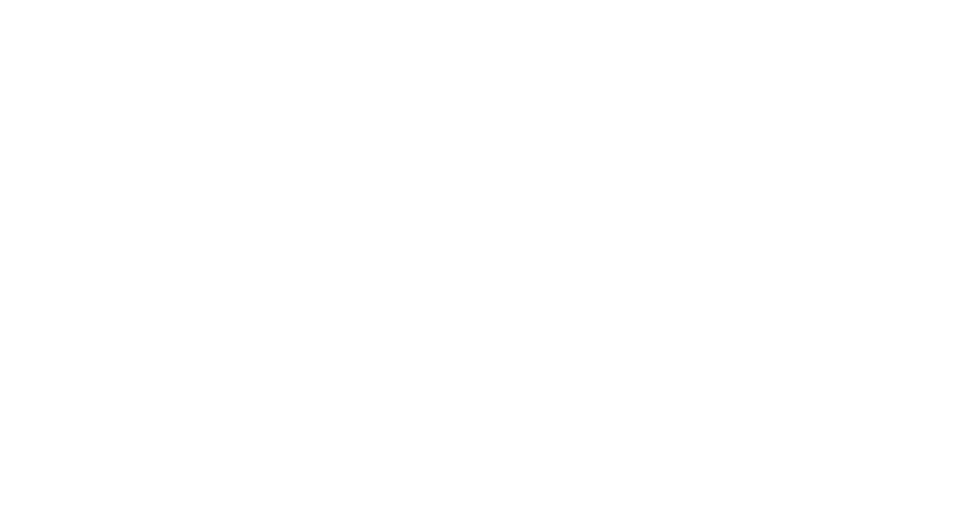
Как использовать внутренний курс компании для конвертации валют ?

Необходимо зайти в валюту, отключить синхронизацию курса и установить внутренний курс компании по которому будет производится конвертация.
Конвертация курса происходит если в КП вы меняете валюту.
Если Ваша компания часто работает с разными валютами рекомендуем провести тест это процедуры заранее.
Конвертация курса происходит если в КП вы меняете валюту.
Если Ваша компания часто работает с разными валютами рекомендуем провести тест это процедуры заранее.
Как добавить нового сотрудника ?
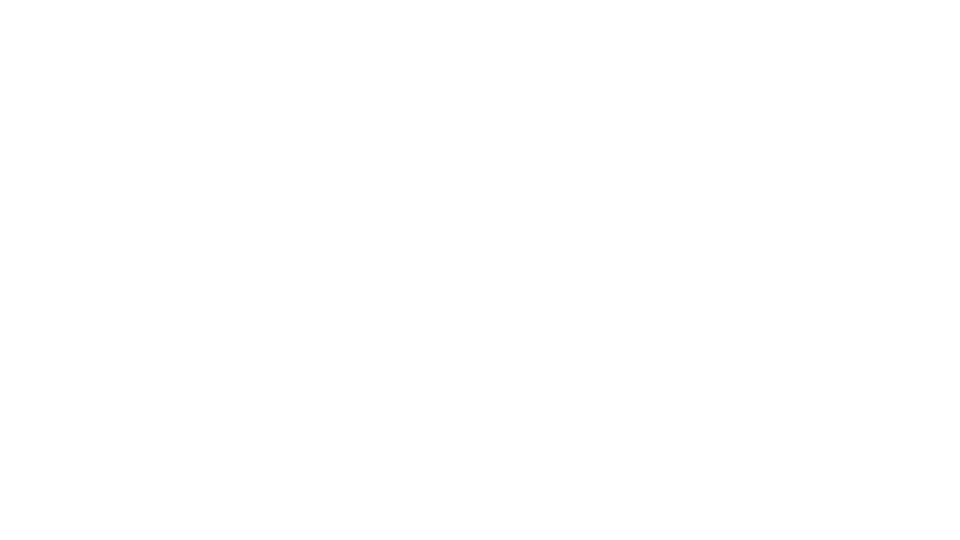
Необходимо нажать кнопку добавить сотрудника, ввести данные:
- Фамилия (обязательно)
- Имя (обязательно)
- Отчество
- Должность
- Телефон
- email (обязательно)
- Подпись в КП
- Прикрепить фото сотрудника
Все не обязательные поля сотрудник сможет заполнить сам.
Сотруднику на почту прийдет логин и пароль для входа в систему
Изменить пароль сможет администратор, зайдя в профиль сотрудника.
Если вы используете интеграцию с CRM, то обязательно добавлять сотрудников из CRM (кнопка рядом, доступна только при наличии интеграции)
- Фамилия (обязательно)
- Имя (обязательно)
- Отчество
- Должность
- Телефон
- email (обязательно)
- Подпись в КП
- Прикрепить фото сотрудника
Все не обязательные поля сотрудник сможет заполнить сам.
Сотруднику на почту прийдет логин и пароль для входа в систему
Изменить пароль сможет администратор, зайдя в профиль сотрудника.
Если вы используете интеграцию с CRM, то обязательно добавлять сотрудников из CRM (кнопка рядом, доступна только при наличии интеграции)
Как восстановить удаленное КП ?
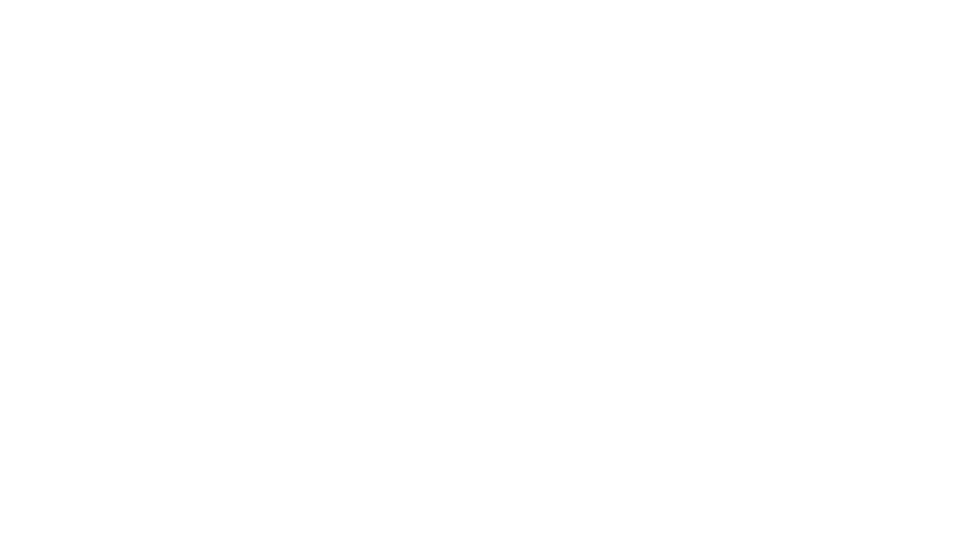
Восстановить может только сотрудник с правами директора.
Необходимо навести на нужное КП, и нажать восстановить.
После этого данное КП будет перемещено в список КП и доступно для редактирования
Необходимо навести на нужное КП, и нажать восстановить.
После этого данное КП будет перемещено в список КП и доступно для редактирования
Как добавить дополнительное поле к товару ?
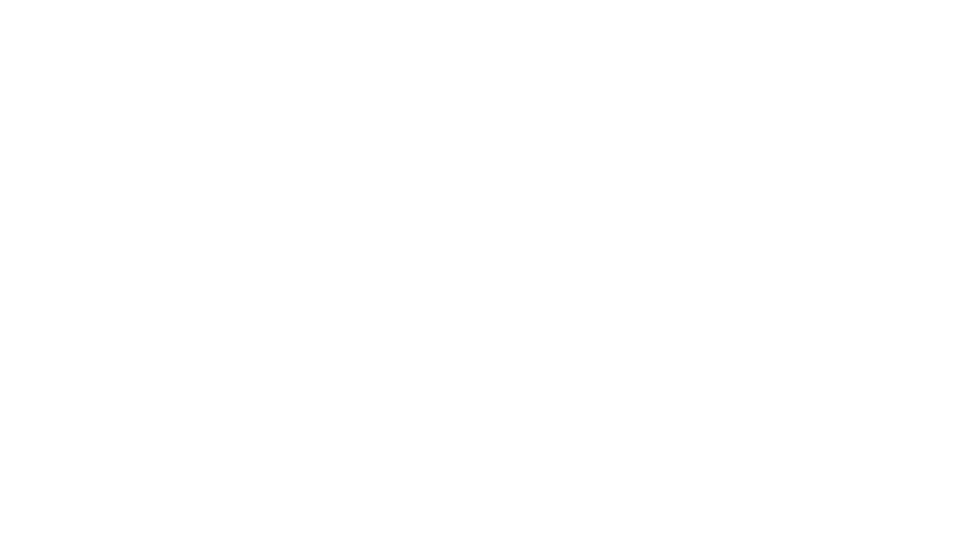
Зайти во вкладку дополнительные поля товаров, добавить поле,
ввести его название, выбрать тип поля.
ввести его название, выбрать тип поля.
Как добавить права сотруднику ?
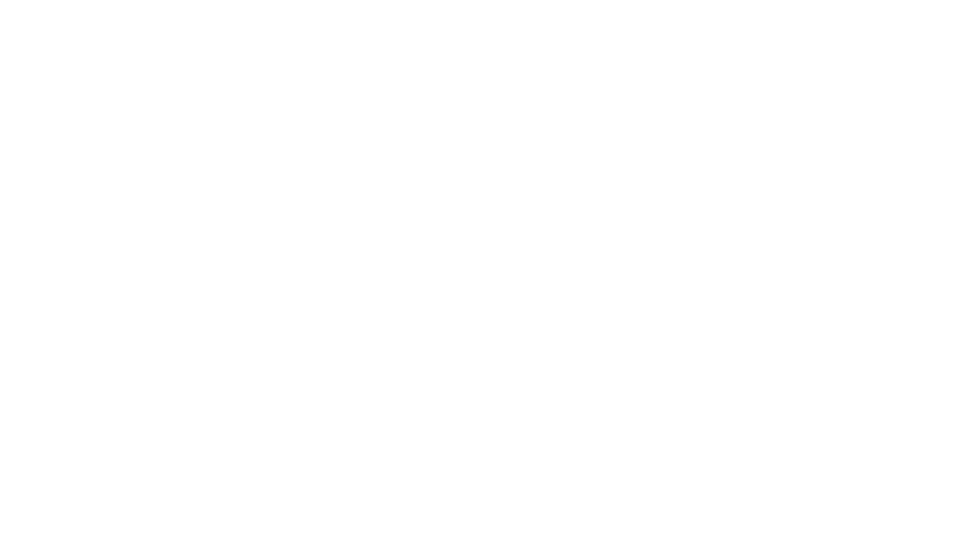
Заходим во вкладку Настройки/Роли, и назначаем роль для сотрудника.
Как изменить права доступа для роли ?
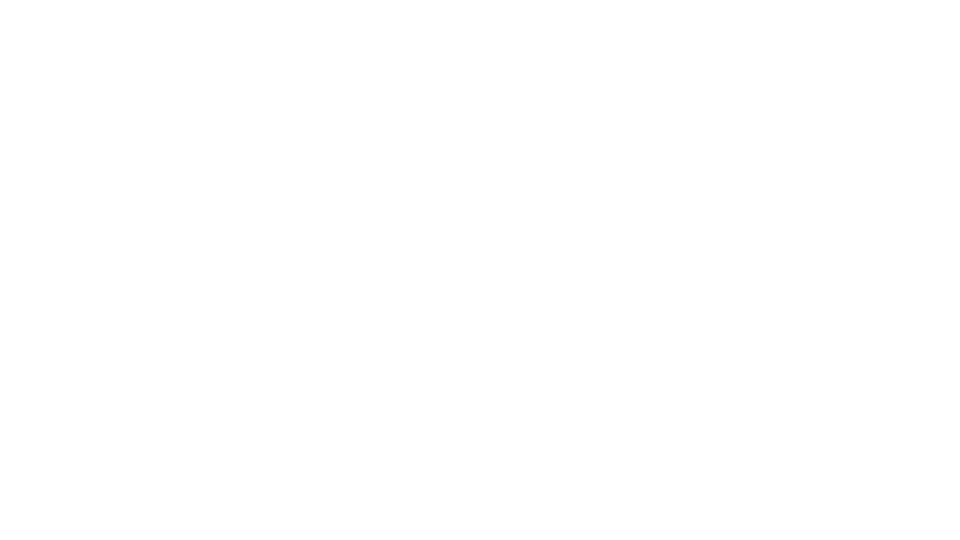
Заходим во вкладку Настройки/Роли,
открываем роль и указываем доступные для нее права.
Не забываем сохранить настройки)
открываем роль и указываем доступные для нее права.
Не забываем сохранить настройки)
Как добавить сценарий ?
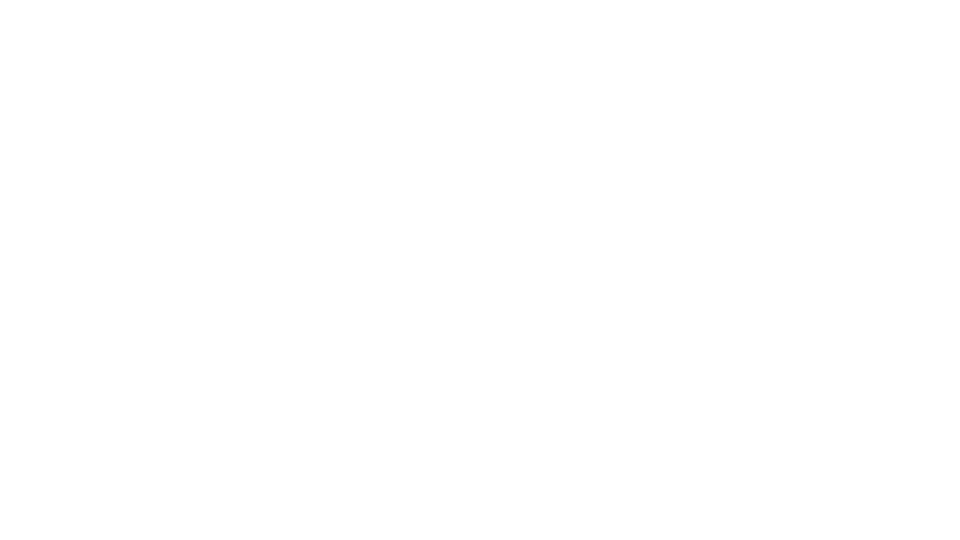
Заходим во вкладку Настройки/Сценарии
- Добавляем сценарий
- Выбираем условие
- Выбираем действие
Подробнее о сценариях
- Добавляем сценарий
- Выбираем условие
- Выбираем действие
Подробнее о сценариях