Как создать коммерческое предложение
Создаем первый шаблон кп в конструкторе КП10
На видео описано 8 ключевых шагов для создания первого шаблона коммерческого предложения (длительность 14 минут.)
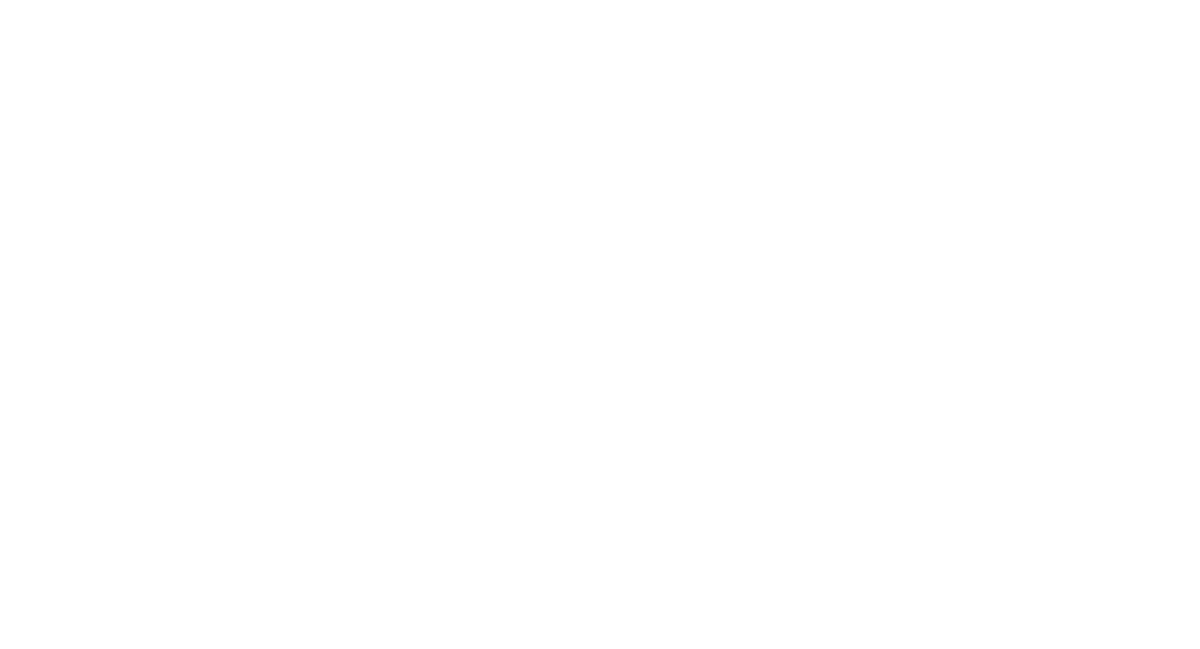
Нажимая на кнопку, вы соглашаетесь на обработку персональных данных
и политикой конфиденциальности.
и политикой конфиденциальности.
Шаг 1. Подпись в профиле
Подпись в коммерческом предложении добавляется в профиле каждого пользователя. К профилю сотрудника необходимо добавить фото. У каждого сотрудника желательно указать мобильный телефон, для последующей интеграции с ботом telegram или viber. В подписи можно указать другой контактный номер. Также подпись будет автоматически подставляться в письмо при отправке КП через интегрированную почту.
Рекомендации: Не делайте много текста в подписи, в идеале:
Имя Фамилия ,Должность ,Телефон,Email
Пример:
Петров Иван
Руководитель отдела продаж
+7 (499) 648-89-92 доб. 101
info@kp10.ru
Подпись в коммерческом предложении добавляется в профиле каждого пользователя. К профилю сотрудника необходимо добавить фото. У каждого сотрудника желательно указать мобильный телефон, для последующей интеграции с ботом telegram или viber. В подписи можно указать другой контактный номер. Также подпись будет автоматически подставляться в письмо при отправке КП через интегрированную почту.
Рекомендации: Не делайте много текста в подписи, в идеале:
Имя Фамилия ,Должность ,Телефон,Email
Пример:
Петров Иван
Руководитель отдела продаж
+7 (499) 648-89-92 доб. 101
info@kp10.ru
Шаг 2. Добавляем несколько товаров
Чтобы создать первый шаблон и понять как работает КП10 добавьте 5-10 товаров и услуг. Рекомендуем добавить описание цену, артикул и фото к товару.
Фото при добавлении к товару будет сохранено в галерее в папке Товары. При добавлении выберите тип обрезки фото "фото товара".
Для быстрой загрузки можно использовать Excel.
Фото при добавлении к товару будет сохранено в галерее в папке Товары. При добавлении выберите тип обрезки фото "фото товара".
Для быстрой загрузки можно использовать Excel.
Шаг 3. Логотип
Желательно чтобы логотип в формате png на прозрачном фоне и вытянут по горизонтали - для корректного отображения КП на различных устройствах.
Идеальные пропорции 1400*275 px.
При загрузке логотипа конструктор предложит необходимую обрезку.
Ниже примеры логотипов для загрузки
Идеальные пропорции 1400*275 px.
При загрузке логотипа конструктор предложит необходимую обрезку.
Ниже примеры логотипов для загрузки
Шаг 4. Обложка
При подборе обложки необходимо учесть цвет логотипа. Постарайтесь сделать ее не очень пестрой. Ниже примеры обложек для шаблона коммерческого предложения. Для первого КП можете выбрать обложу из предложенных ниже вариантов.
Шаг 5. Детали заказа
Это блок для фиксации вводных деталей о коммерческом предложении , например адрес заказа, дата монтажа, клиент и других.
Если планируете использовать сервис КП10 и интеграцию с Мегаплан, Битрикс 24 или amoCRM, то эти поля могут заполнятся автоматически при создании КП из crm.
Совет:
Для первого шаблона коммерческого предложения добавьте 3-4 поля строка. В последствии отредактируете.
Это блок для фиксации вводных деталей о коммерческом предложении , например адрес заказа, дата монтажа, клиент и других.
Если планируете использовать сервис КП10 и интеграцию с Мегаплан, Битрикс 24 или amoCRM, то эти поля могут заполнятся автоматически при создании КП из crm.
Совет:
Для первого шаблона коммерческого предложения добавьте 3-4 поля строка. В последствии отредактируете.
Шаг 6. Блок варианты КП
Онлайн конструктор КП10 создает сразу 1-2 или 3 варианта коммерческих предложений в одном. При создании шаблона можно добавить товары для каждого варианта, либо оставить их пустыми.
Для начала удалите тестовые товары и группы из каждого варианта, при желании поменяйте названия вариантов и добавьте описание к каждому из них
Онлайн конструктор КП10 создает сразу 1-2 или 3 варианта коммерческих предложений в одном. При создании шаблона можно добавить товары для каждого варианта, либо оставить их пустыми.
Для начала удалите тестовые товары и группы из каждого варианта, при желании поменяйте названия вариантов и добавьте описание к каждому из них
Шаг 7. Блок Галерея
Добавьте фотографии к коммерческому предложению.
Например:
- Примеры наших работ
- Фотографии оборудования
- О нашей компании
При загрузке фотографий выполните обрезку для галереи. Фото будут загружены в папку галерея . Рекомендуем для удобства в галерее создать папки с разделением по услугам для поиска фотографий сотрудниками при создании предложения
Добавьте фотографии к коммерческому предложению.
Например:
- Примеры наших работ
- Фотографии оборудования
- О нашей компании
При загрузке фотографий выполните обрезку для галереи. Фото будут загружены в папку галерея . Рекомендуем для удобства в галерее создать папки с разделением по услугам для поиска фотографий сотрудниками при создании предложения
Шаг 8. Блок Преимущества
Используйте блок для подчеркивания преимуществ компании, или для акцентирования внимания клиента на деталях. Для каждого преимущества выберите иконку из встроенной базы.
Используйте блок для подчеркивания преимуществ компании, или для акцентирования внимания клиента на деталях. Для каждого преимущества выберите иконку из встроенной базы.
Шаг 9. Корпоративный цвет, валюта КП.
Определите корпоративный цвет. Выберите из палитры или вставьте номер цвета. При необходимости поменяйте валюту шаблона.
Если Вы прошли все этапы данной пошаговой инструкции, сохраните шаблон КП и создавайте первые коммерческие предложения в КП10 для клиентов.
Теперь вы знаете как создавать коммерческие предложения в КП10.
Рекомендуем познакомится с функционалом редактора подробнее
Определите корпоративный цвет. Выберите из палитры или вставьте номер цвета. При необходимости поменяйте валюту шаблона.
Если Вы прошли все этапы данной пошаговой инструкции, сохраните шаблон КП и создавайте первые коммерческие предложения в КП10 для клиентов.
Теперь вы знаете как создавать коммерческие предложения в КП10.
Рекомендуем познакомится с функционалом редактора подробнее
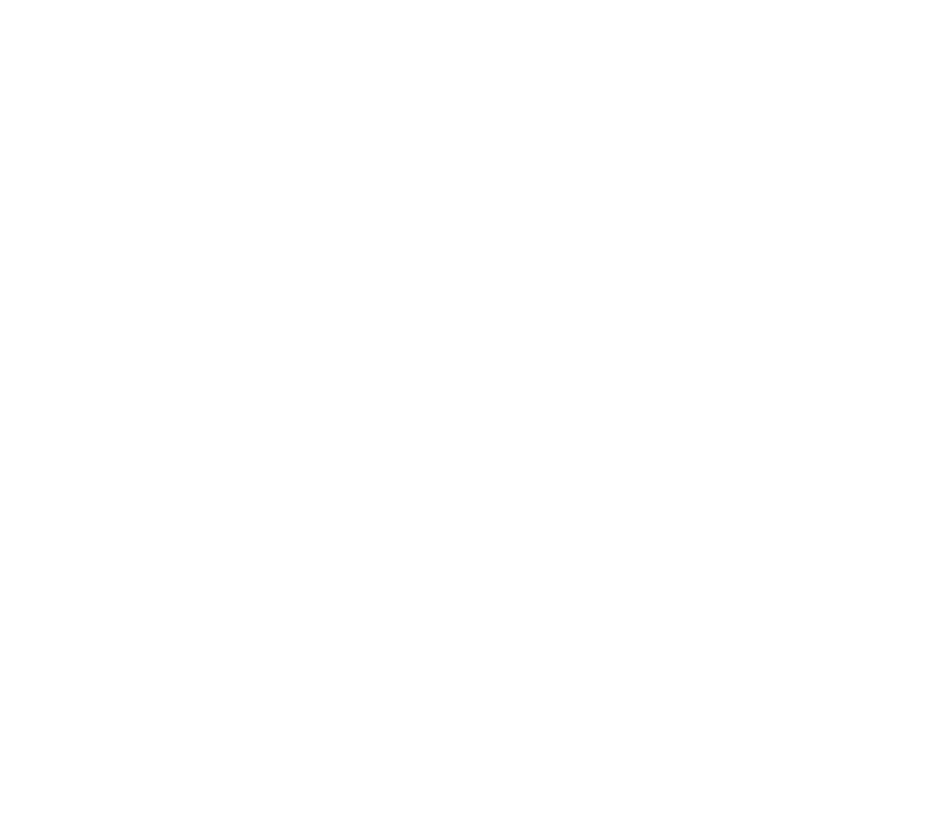
Подробнее об инструментах визуального
редактора коммерческого предложения
редактора коммерческого предложения
Для каждого инструмента записан короткий видеообзор