КП10 СПРАВОЧНЫЙ ЦЕНТР
Как устроен редактор КП
Изучение базового понимания интерфейса конструктора коммерческих предложений
1
Верхняя панель редактора
Элементы главного верхней панели визуального редактора КП
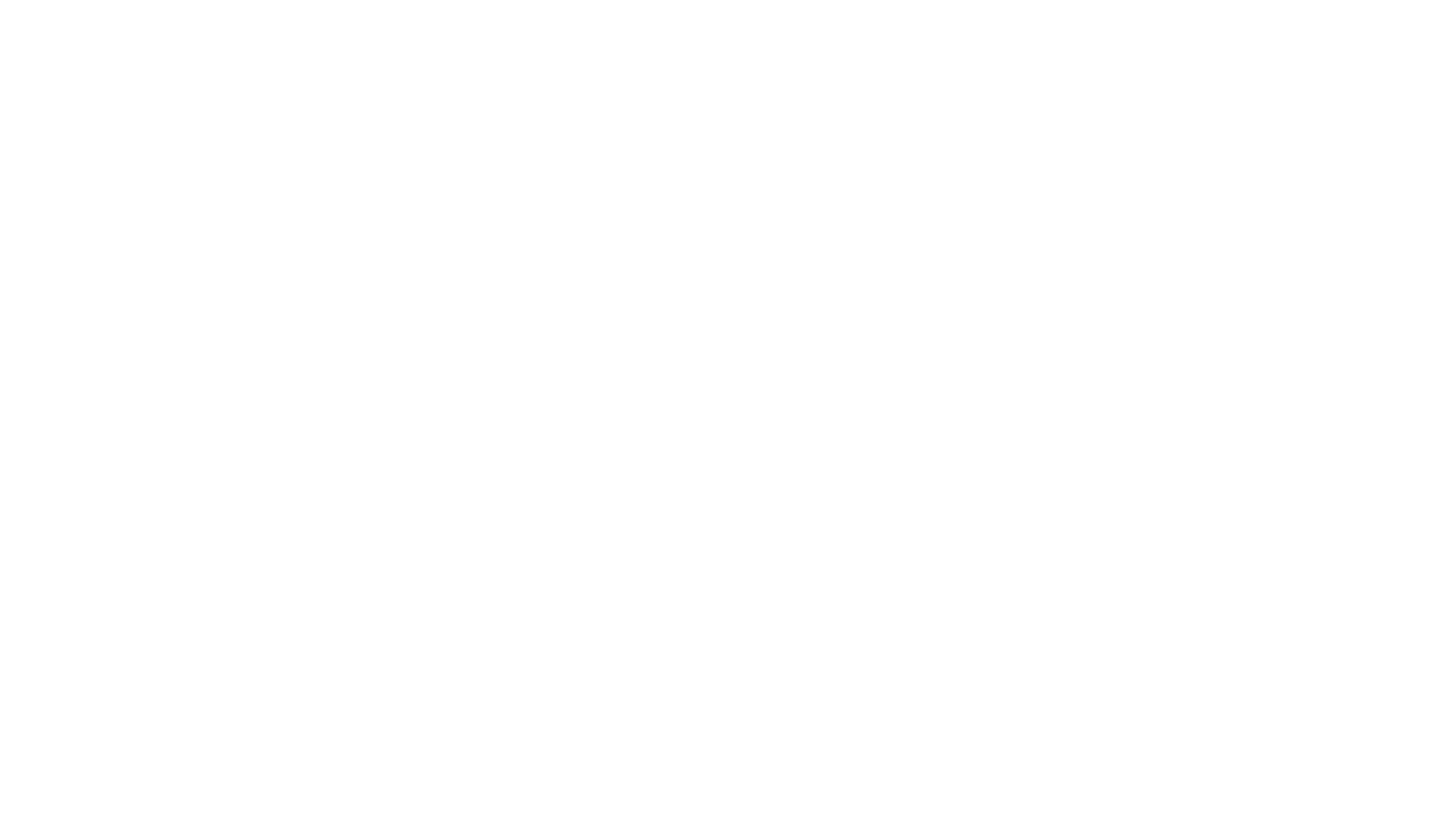
2
Общие настройки КП
Интерфейс редактирование названия, цвета, менеджера
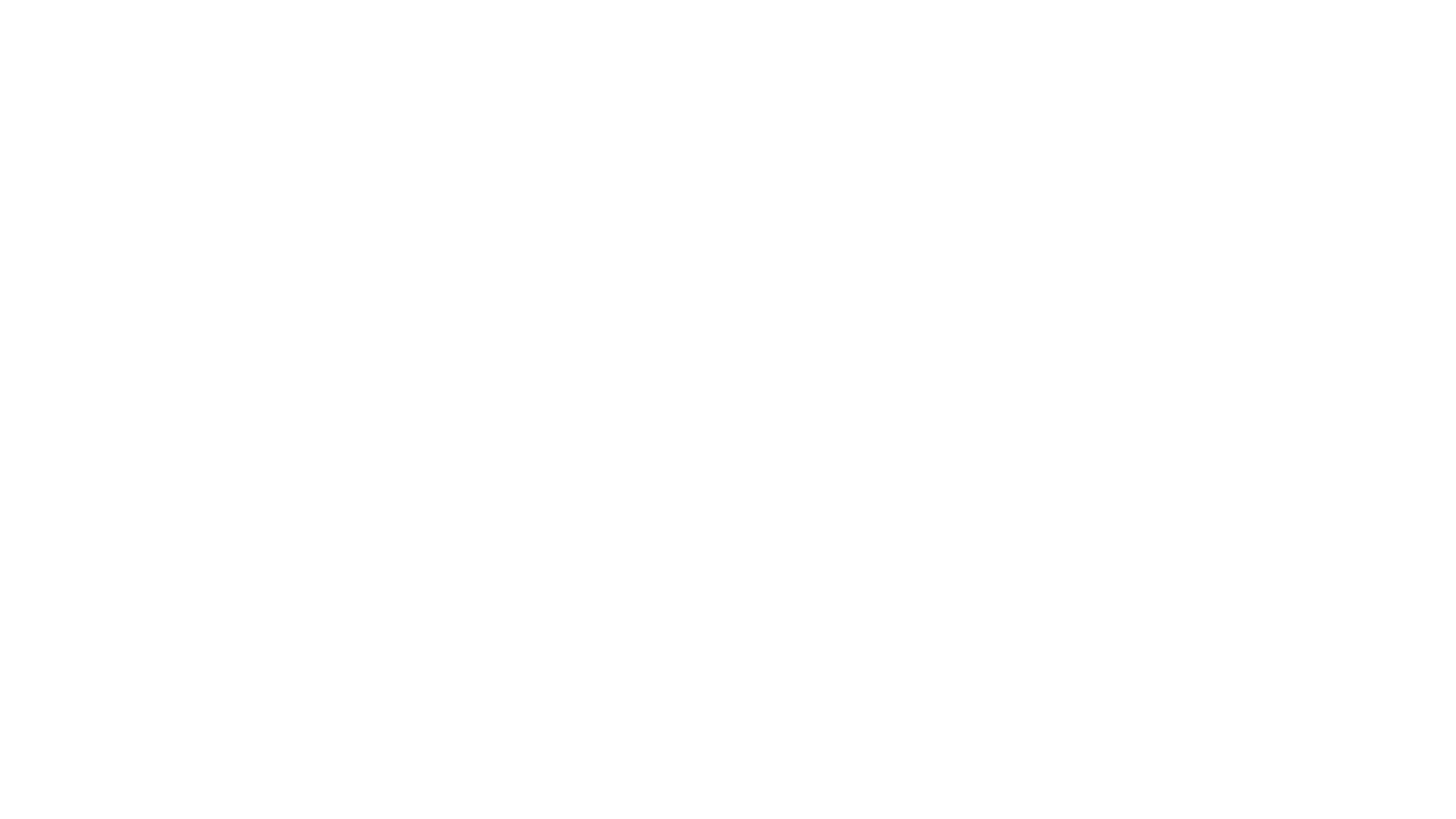
3
Элементы редактора
Элементы редактора, которые можно перетаскивать в КП (Drag And Drop)
4
Шапка коммерческого предложения
Редактирование обложки, логотипа, вступления, подписи менеджера
5
Текстовые блоки, детали заказа
Блоки отмеченные на скриншоте снизу можно удалять и добавлять в зависимости от задачи. Текст и заголовки можно размещать в любом месте КП, не только здесь.
6
Работа в блоке варианты КП
Как работать в блоке вариантов. Основной интерфейс и ответы на популярные вопросы.
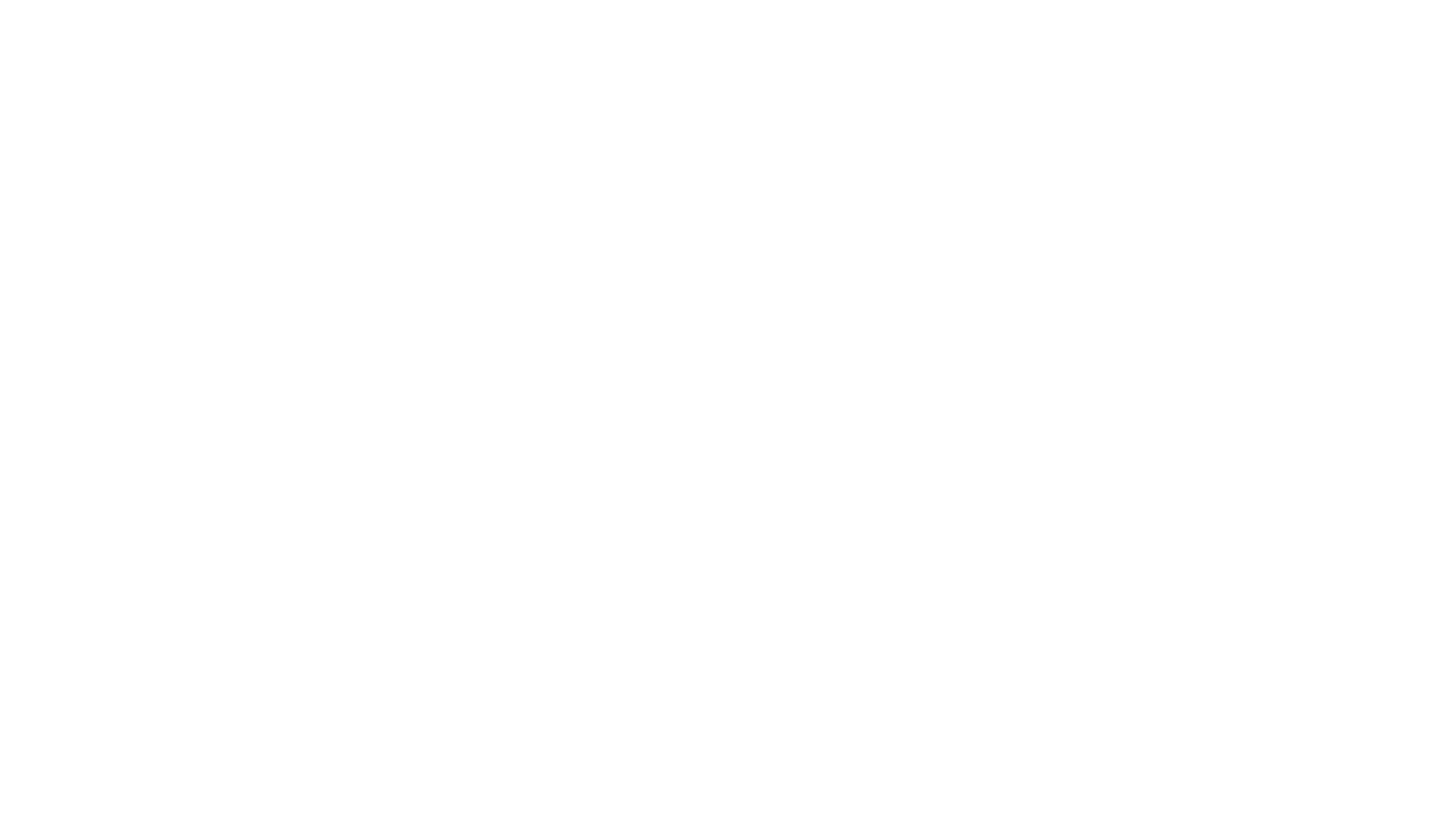
Сколько вариантов может быть в КП ?

В КП можно добавить 1-2 или 3 варианта с разными товарами, ценами, аналогами
Как добавить товар в вариант КП ?
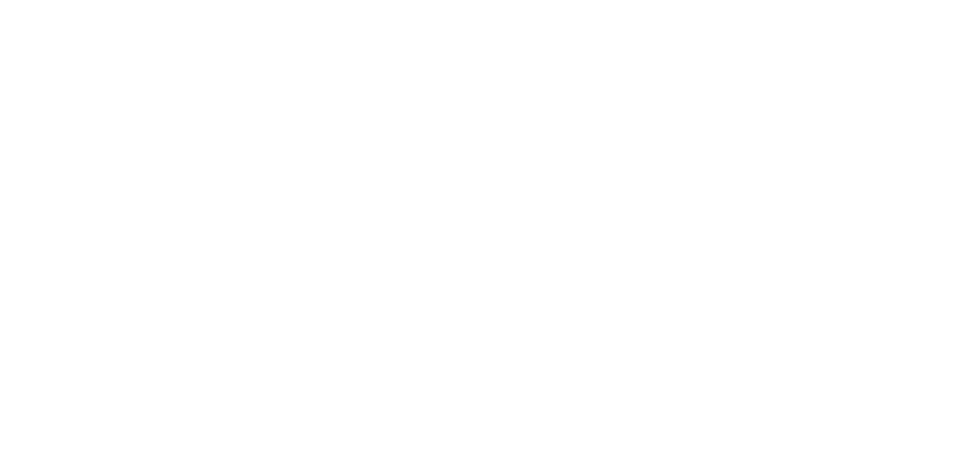
Товары, группы товаров добавляются в КП из блока элементов. После добавления открывается справочник товаров ранее добавленный в аккаунт. Вы можете сортировать товары внутри списка после добавления
Как добавить в КП товар не существующий в справочнике ?
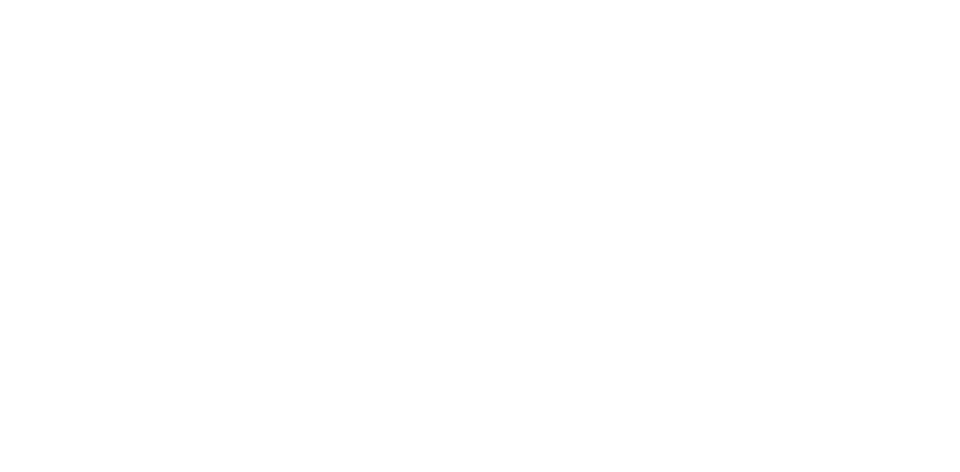
Если вам необходимо добавить новый товар, которого нет в справочнике товаров, необходимо ввести его название в поиск и нажать на кнопку новый товар. После этого вы сможете отредактировать все данные по товару (цена, описание, стоимость, название)
Как деактивировать вариант в КП ?
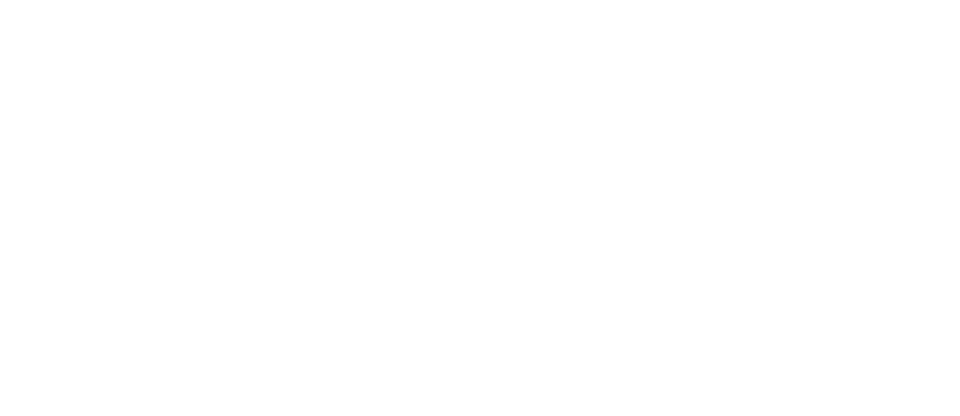
Необходимо перейти в настройки одного из вариантов. В разделе Активен нажать НЕТ, ДА - чтобы активировать.
Неактивный вариант не будет видеть клиент, но Вы сможете заново его активировать в любое время
Неактивный вариант не будет видеть клиент, но Вы сможете заново его активировать в любое время
Как добавить скидку в вариант ?
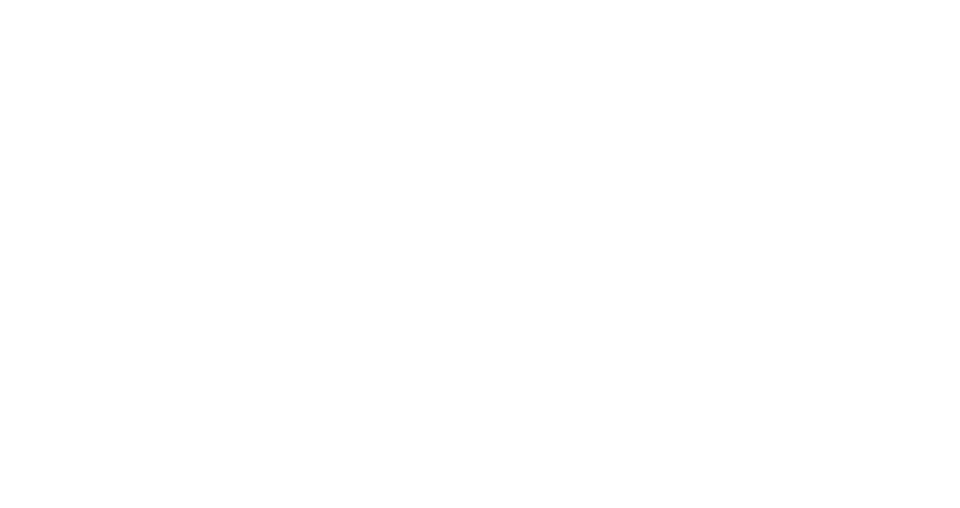
Скидку можно перетащить из блока элементов в нужный вариант. Для каждого товара можно проставить свою скидку, а также можно указать одну скидку для всех товаров сразу. Скидка отображается в процентах.
Также есть специальная скидка - это скидка на все КП.
Также есть специальная скидка - это скидка на все КП.
Что такое специальная скидка ?
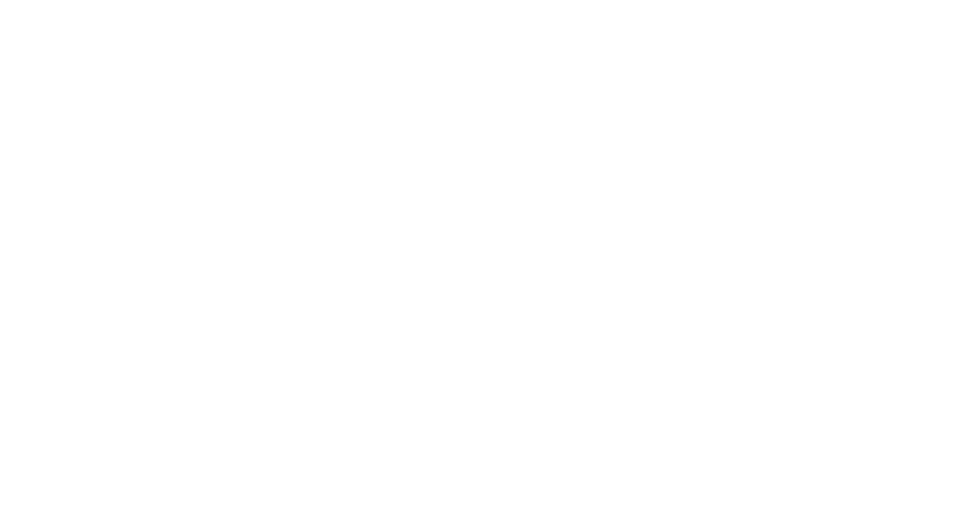
Специальная скидка - это скидка на все КП. Можно добавить несколько специальных скидок.
Скидка вводится суммой в валюте КП.
Скидка вводится суммой в валюте КП.
Как выбрать вариант КП ?
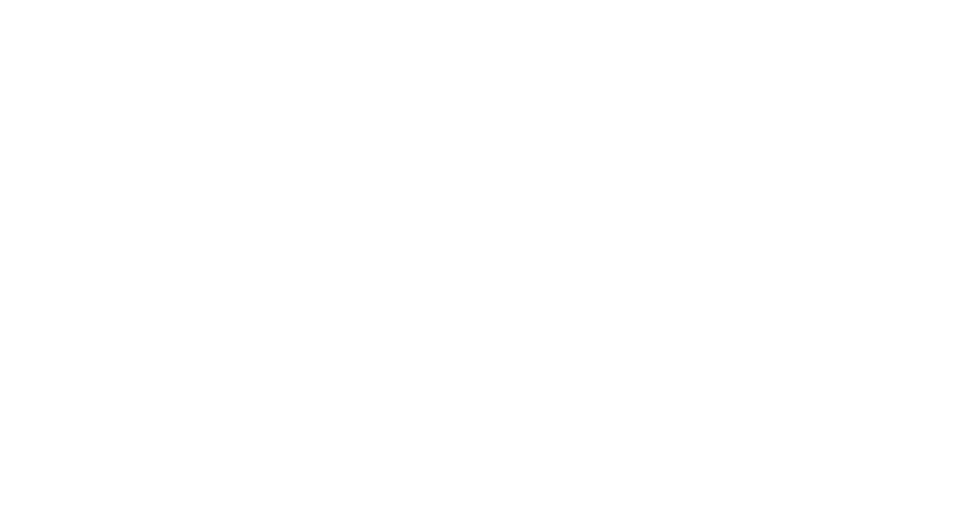
Если вариант в КП выбран, то данное КП блокируется для редактирования.
Вариант может выбрать менеджер из редактора, а также клиент из Web версии КП.
Чтобы продолжить редактирование, необходимо при входе в редактор снять выбор варианта.
После этого КП автоматически перейдет в статус согласование.
Вариант может выбрать менеджер из редактора, а также клиент из Web версии КП.
Чтобы продолжить редактирование, необходимо при входе в редактор снять выбор варианта.
После этого КП автоматически перейдет в статус согласование.
Можно ли запретить клиенту выбирать вариант ?
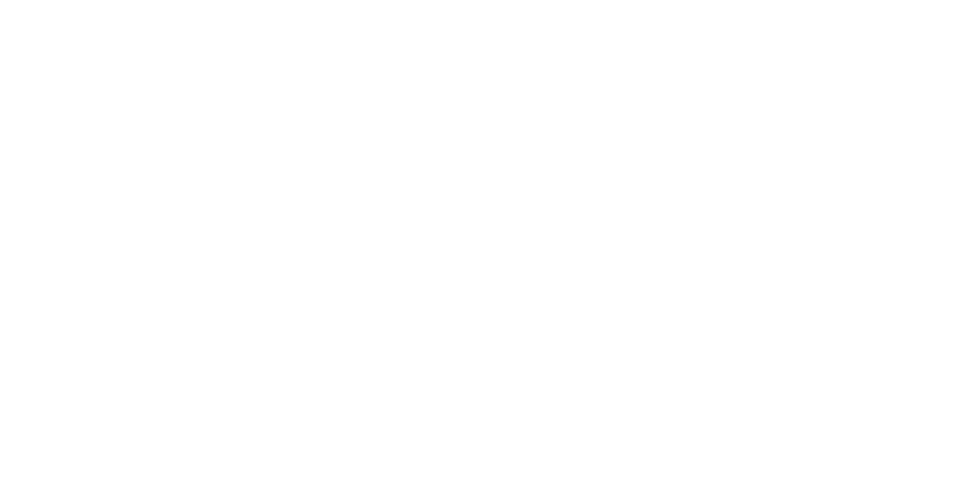
Для этого удалите кнопку выбрать вариант из КП.
При необходимости ее можно будет добавить обратно.
При этом менеджер по прежнему сможет выбирать вариант из редактора
При необходимости ее можно будет добавить обратно.
При этом менеджер по прежнему сможет выбирать вариант из редактора
Какие поля в шапке таблицы можно редактировать ?
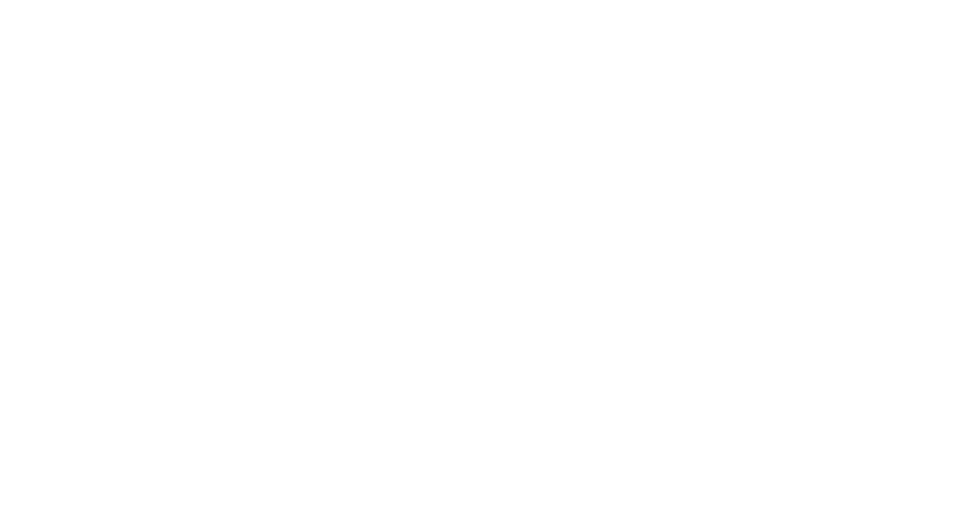
Можно отредактировать поля Наименование, Количество, Цена.
Поля скидка, цена со скидкой, стоимость не редактируются. Если вы меняете язык КП,
то нередактируемые поля автоматически переводятся
Поля скидка, цена со скидкой, стоимость не редактируются. Если вы меняете язык КП,
то нередактируемые поля автоматически переводятся
Как добавить налоги в КП ?

В настройках вариантах вы можете включить отображение системы налогообложения
- С НДС (% ндс указывается в настройках, по умолчанию 20)
- БЕЗ НДС
- НЕ УКАЗАНО
- С НДС (% ндс указывается в настройках, по умолчанию 20)
- БЕЗ НДС
- НЕ УКАЗАНО
Как добавить дополнительный столбец в КП ?
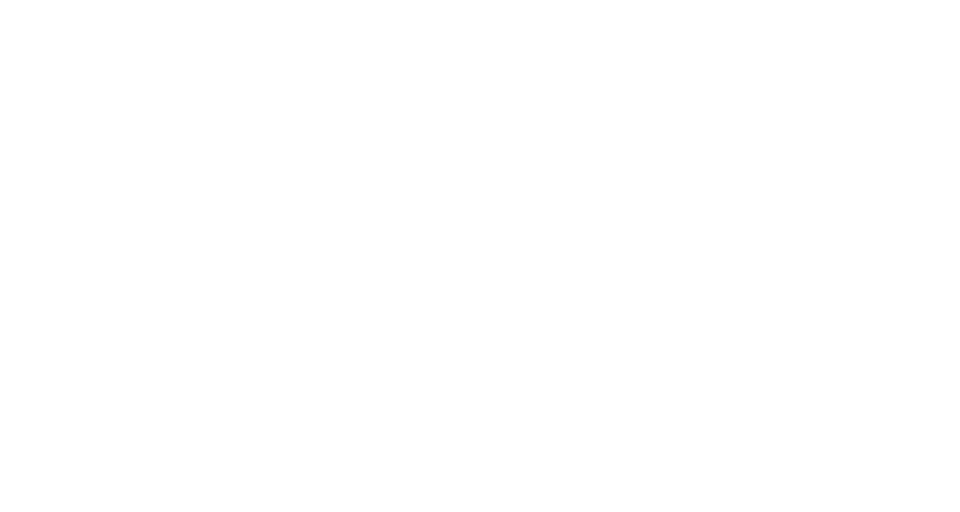
Если в КП необходимы дополнительные столбцы, например для отображения дней, часов месяцев, можно добавить дополнительный столбец. По умолчанию данный столбец будет учавствовать в расчете, то есть число прописанное в нем будет работать при подсчете итого. В настройках каждого столбца можно отключить учет его при расчете.
На текущий момент времени данный столбец может содержать только дробные и целые числа
На текущий момент времени данный столбец может содержать только дробные и целые числа
Как отредактировать фото, описание товара ?
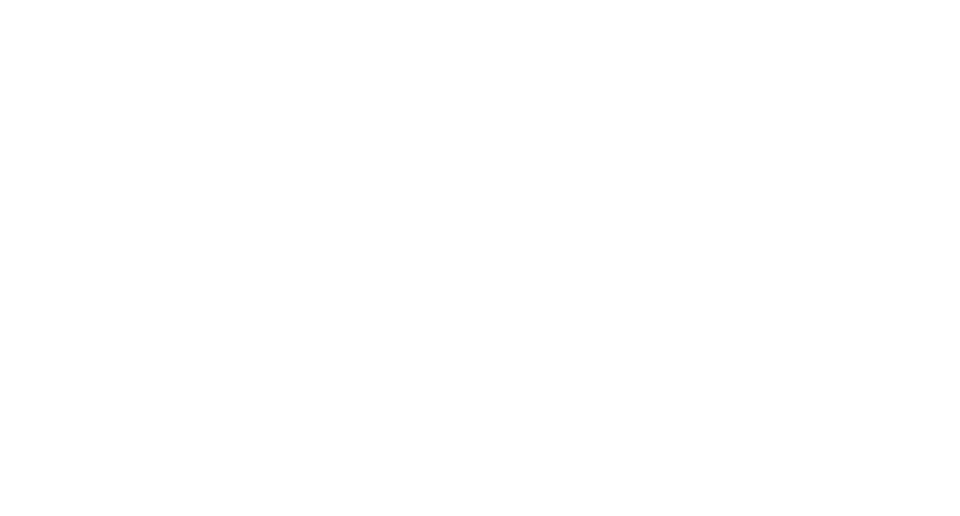
Чтобы отредактировать фото товара необходимо кликнуть на фото, во всплывающем окне вы можете отредактировать название, описание. Кликнув на фото вы попадете в галерею ваших фотографий и сможете выбрать нужную из загруженных ранее, либо добавить новую с ПК. Обратите внимание что при загрузке новой фотографии желательно . сделать обрезку под "фото товара" - квадратную.
Как клиент сможет смотреть на товары и услуги ?
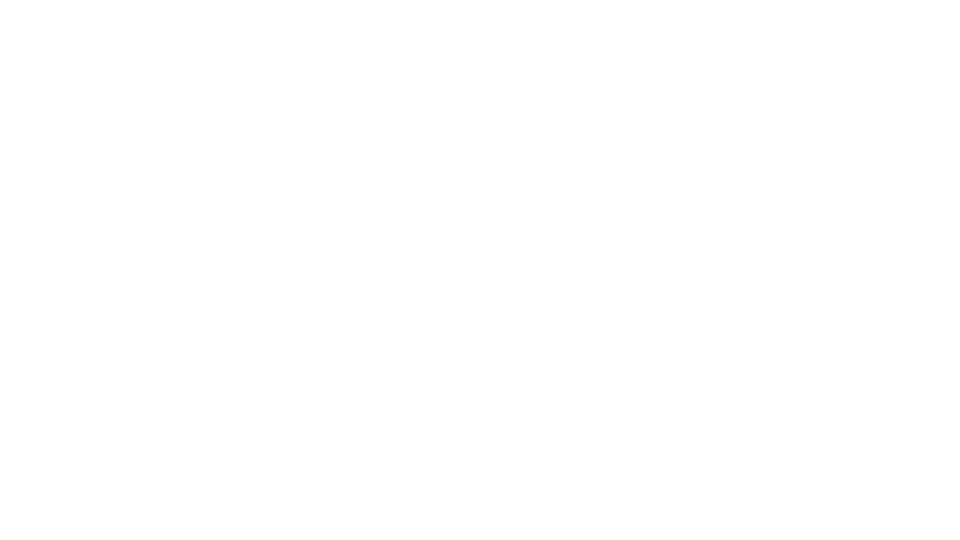
Есть 3 варианта просмотра КП:
1. В виде таблицы
2. В виде плашек
3. Просмотр товара
1. В виде таблицы
2. В виде плашек
3. Просмотр товара
7
Блок преимущества
Как работать в блоке вариантов. Основной интерфейс и ответы на популярные вопросы.
Как добавить блок преимуществ ?
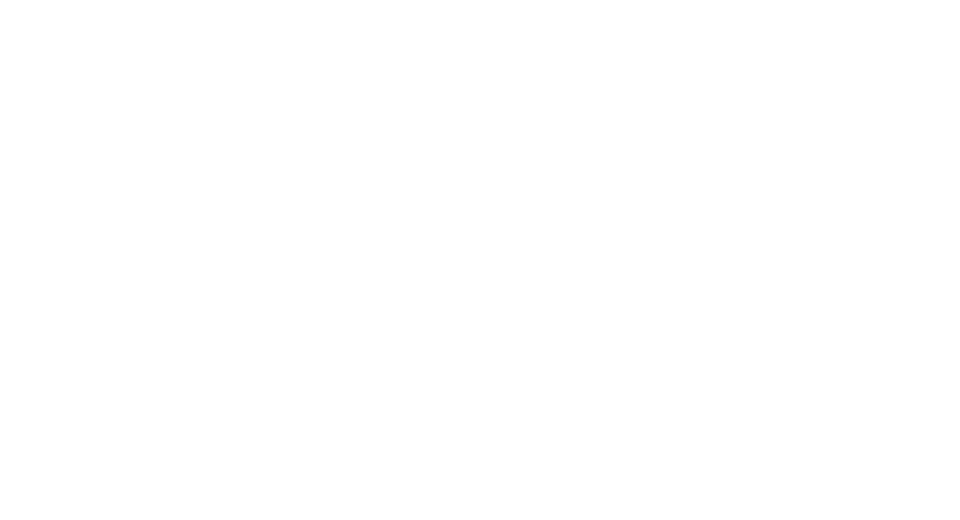
Блок преимуществ можно добавить в любое место КП
Как добавить новое преимущество в блок ?
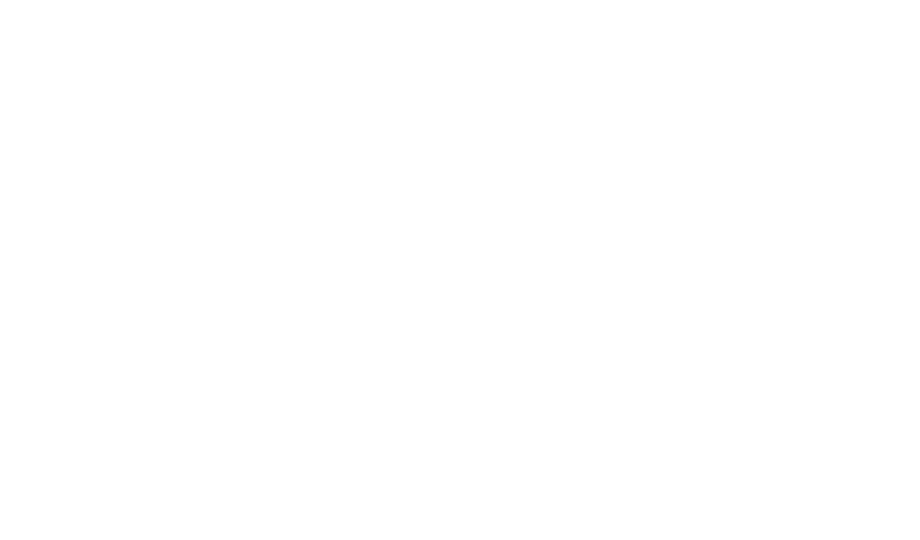
Перетаскиваем из панели инструментов
Как отредактировать иконку преимущества ?
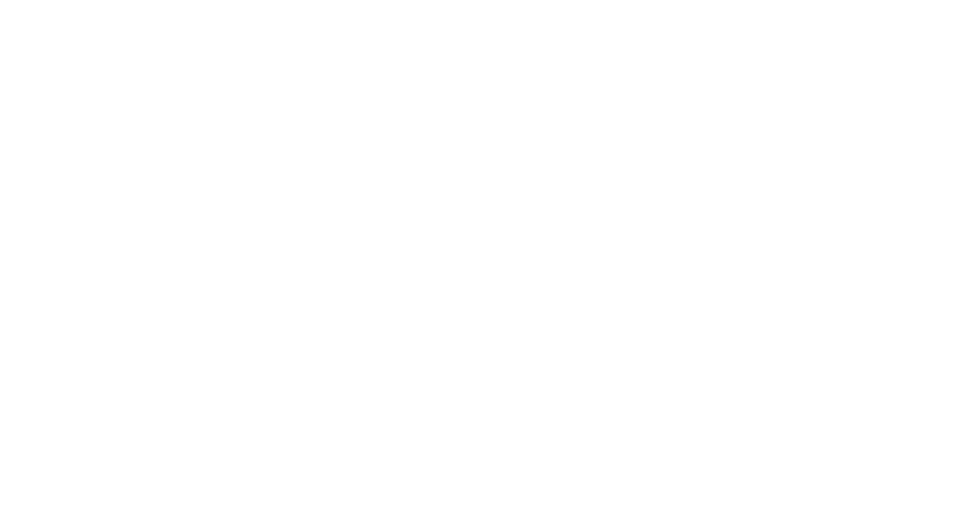
Двойной клик на иконку и можно выбирать любую из базы
7
Работа с блоком Галерея
Добавляйте фото своих работ, покажите детали, кейсы, нюансы и конкурентные преимущества
Где можно расположить блок Галерея ?
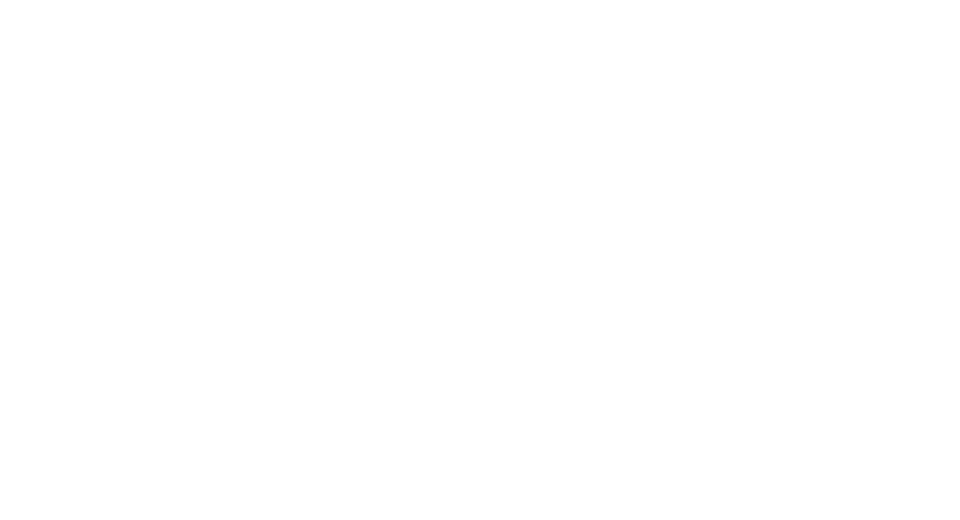
Блок галерея можно добавить в любое место КП
Как удалить блок Галерея ?

Переходим в настройки и нажимаем на кнопку удалить. Если нажмем на кнопку добавить фото, сможем добавить новые фото в эту же галерею.
Сколько фотографий лучше делать в Галерее ?
Количество фотографий не ограничено. Рекомендуем учесть то, что они будут попадать в PDF файл и влиять на скорость загрузки КП. Рекомендуем делать кратное четырем 4,8,12 фото.
Также при возможности рекомендуем следить за объемом загружаемых фото. Это влияет на загрузку.
Если вы планируете подготовить заранее все свои основные фото по услугам проведите их оптимизацию в бесплатном сервисе tinypng.com
Также при возможности рекомендуем следить за объемом загружаемых фото. Это влияет на загрузку.
Если вы планируете подготовить заранее все свои основные фото по услугам проведите их оптимизацию в бесплатном сервисе tinypng.com
