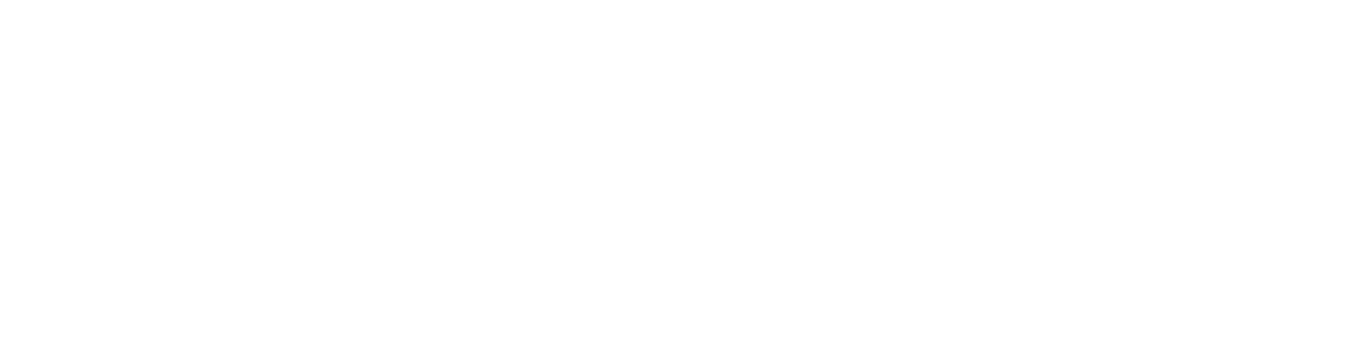Простой редактор используется для быстрого редактирования КП.
В нем отсутствуют изображения и видео, что делает его намного быстрее визуального редактора.
Если Вам при создании КП Вам необходимо изменить только текстовые поля и список товаров,
то простой редактор идеально подойдет для этой работы.
В нем отсутствуют изображения и видео, что делает его намного быстрее визуального редактора.
Если Вам при создании КП Вам необходимо изменить только текстовые поля и список товаров,
то простой редактор идеально подойдет для этой работы.
Верхняя панель редактора
Верхняя панель простого редактора включает следующие элементы:
- Сохранить
- Перейти в визуальный редактор
- Открыть WEB-версию
- Скачать PDF
- Скачать Excel
- Скопировать ссылку
- Настройка поля формы (менеджер, клиент, контактное лицо, вступление, детали заказа)
- Настройка (перезагрузить КП, скачать расширенный PDF, удалить КП, удалить связь КП)
- Сохранить
- Перейти в визуальный редактор
- Открыть WEB-версию
- Скачать PDF
- Скачать Excel
- Скопировать ссылку
- Настройка поля формы (менеджер, клиент, контактное лицо, вступление, детали заказа)
- Настройка (перезагрузить КП, скачать расширенный PDF, удалить КП, удалить связь КП)
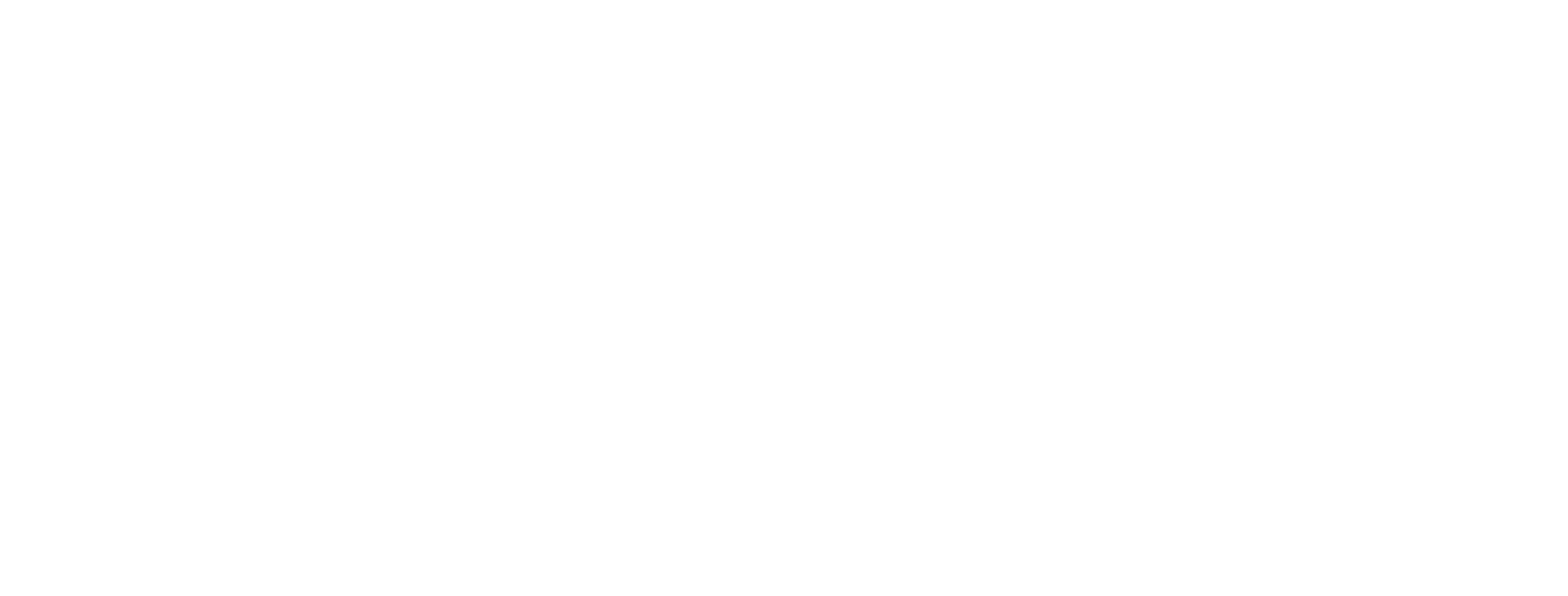
Текстовые поля
Редактирование текстовых полей
Для редактирования доступны следующие поля:
- Название
- Менеджер (подпись менеджера редактируется в профиле сотрудника)
- Клиент
- Контактное лицо
- Вступление
- Все поля, которые добавлены в блок Детали заказа
- Название
- Менеджер (подпись менеджера редактируется в профиле сотрудника)
- Клиент
- Контактное лицо
- Вступление
- Все поля, которые добавлены в блок Детали заказа
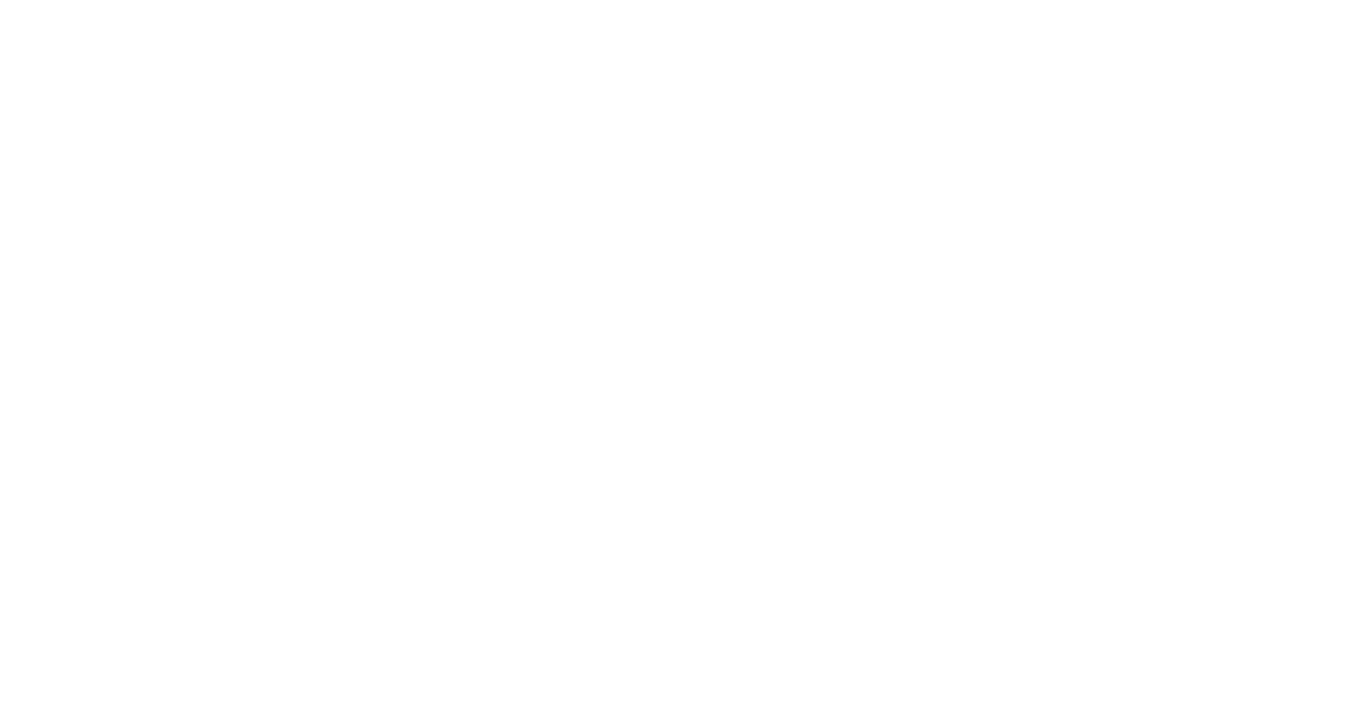
Варианты КП
Работа в блоке Варианты КП
В простом редакторе возможны следующие действия в блоке Варианты:
- Активировать/Деактивировать вариант
- Сменить название
- Ввести описание
- Добавить товар
- Добавить группу товаров
- Редактировать товар
- Добавить скидку ( в %)
- Удалить товар
- Активировать/Деактивировать вариант
- Сменить название
- Ввести описание
- Добавить товар
- Добавить группу товаров
- Редактировать товар
- Добавить скидку ( в %)
- Удалить товар
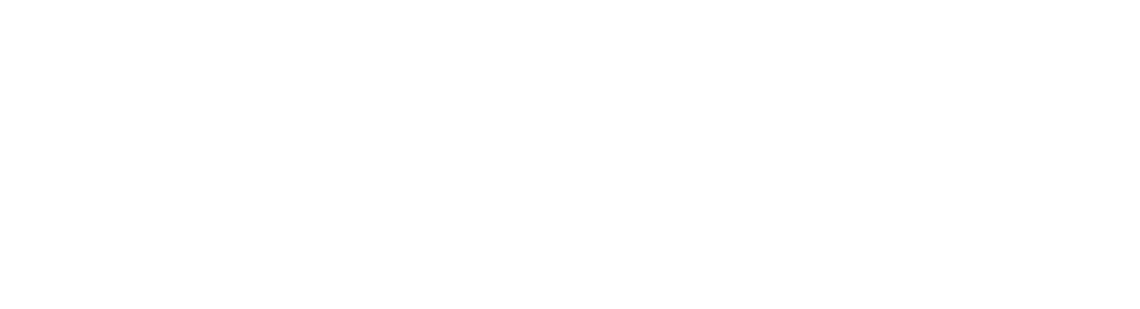
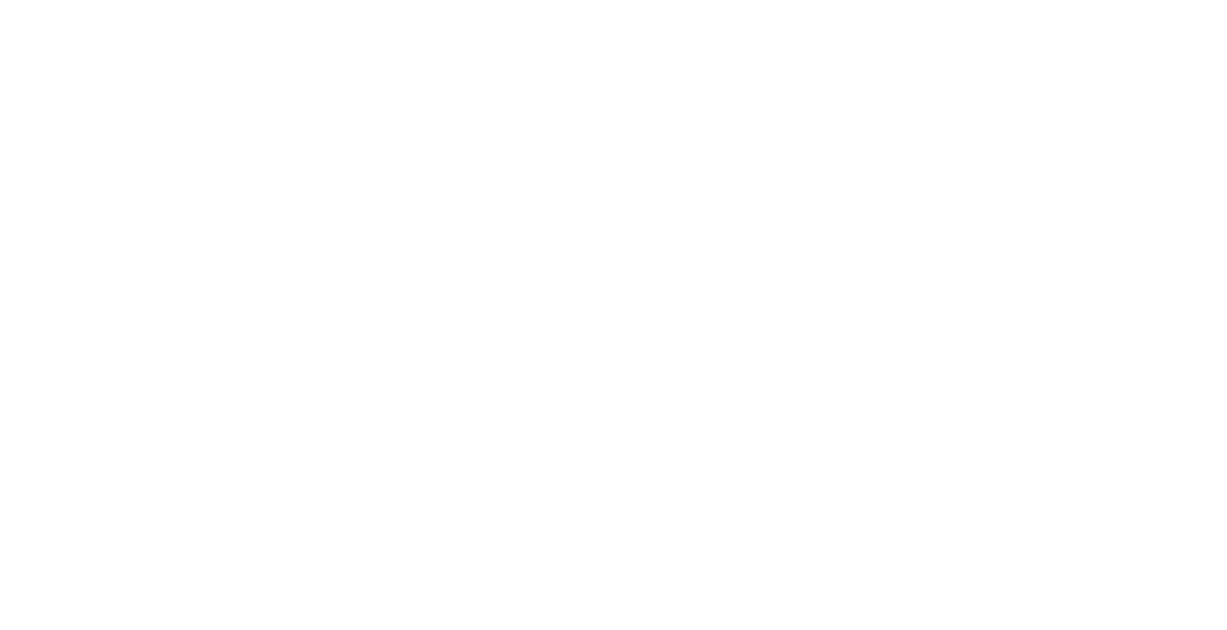
Добавление товара
Инструменты для добавления товара
Для того, чтобы добавить товар необходимо нажать на "Наименование" и выбрать "+ Добавить товар", или внизу списка товаров на "+ Товар"
Если Вы используете группы товаров, то есть возможность добавить товар непосредственно в саму группу. Для этого необходимо навести на наименование группы товаров и нажать на "+ Товар"
Если Вы используете группы товаров, то есть возможность добавить товар непосредственно в саму группу. Для этого необходимо навести на наименование группы товаров и нажать на "+ Товар"
В окне для добавления товара можно выполнить поиск, выбрать необходимые товары и добавить их, нажав на "Подтвердить".
Товары и группы товаров можно перемещать. Чтобы выполнить перемещение товара или группы товаров зажмите стрелочку и перетащите вверх или вниз.
Товары и группы товаров можно перемещать. Чтобы выполнить перемещение товара или группы товаров зажмите стрелочку и перетащите вверх или вниз.
Создание фильтра для быстрого поиска товаров
- В окне добавления товара нажимаем на значок фильтра, затем на "+ Условие"
- Выбираем один или несколько пунктов
- В выбранные пункты вносим условия и нажимаем "Применить"
- Чтобы сохранить фильтр нажимаем "Создать копию"
- В окне добавления товара нажимаем на значок фильтра, затем на "+ Условие"
- Выбираем один или несколько пунктов
- В выбранные пункты вносим условия и нажимаем "Применить"
- Чтобы сохранить фильтр нажимаем "Создать копию"
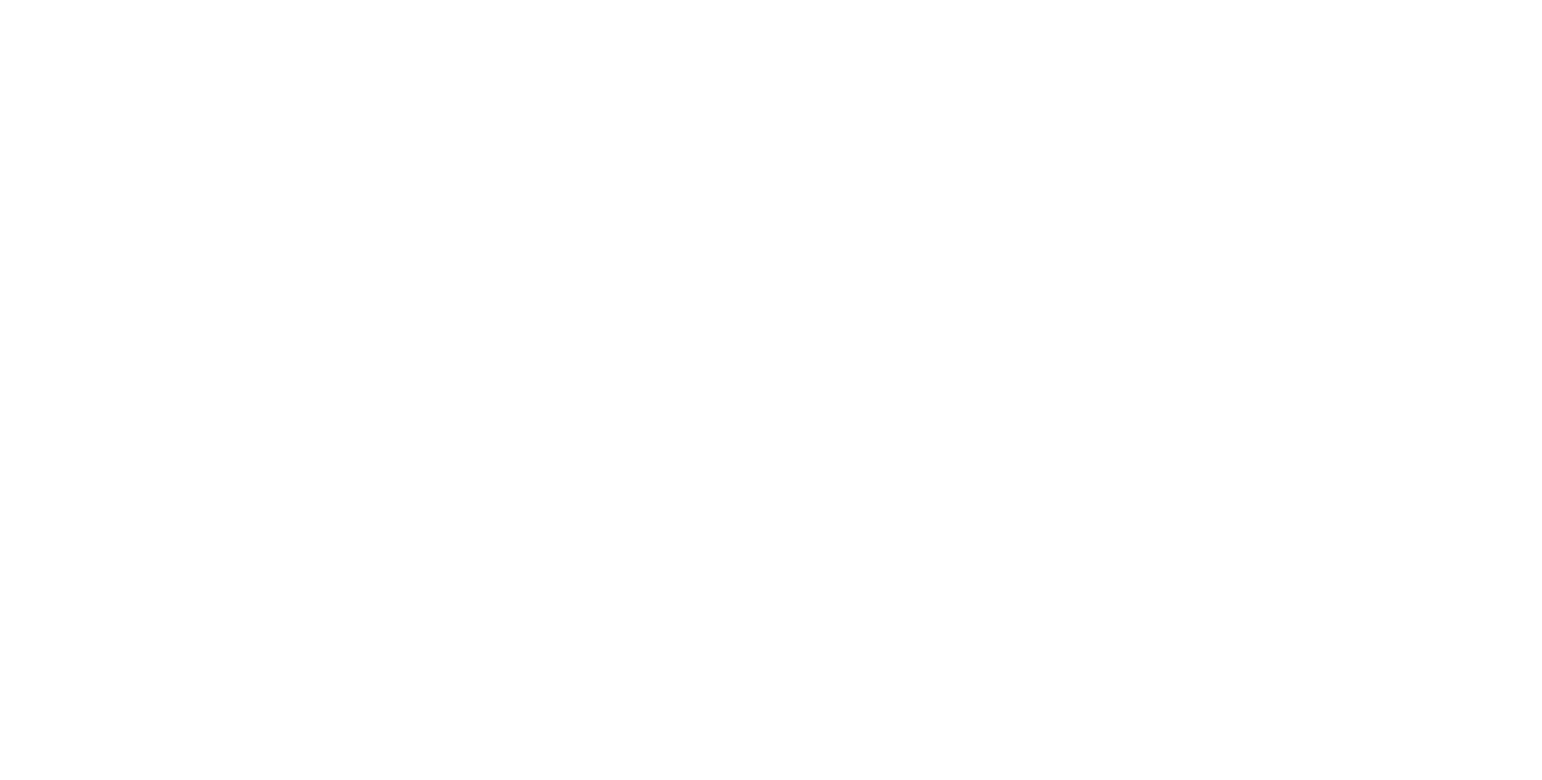
- Вводим название
- Если необходимо выбираем список сотрудников которые смогут пользоваться фильтром (если фильтр должен быть доступен всем сотрудникам - не заполняйте это поле)
- Нажимаем "Создать"
- Если необходимо выбираем список сотрудников которые смогут пользоваться фильтром (если фильтр должен быть доступен всем сотрудникам - не заполняйте это поле)
- Нажимаем "Создать"
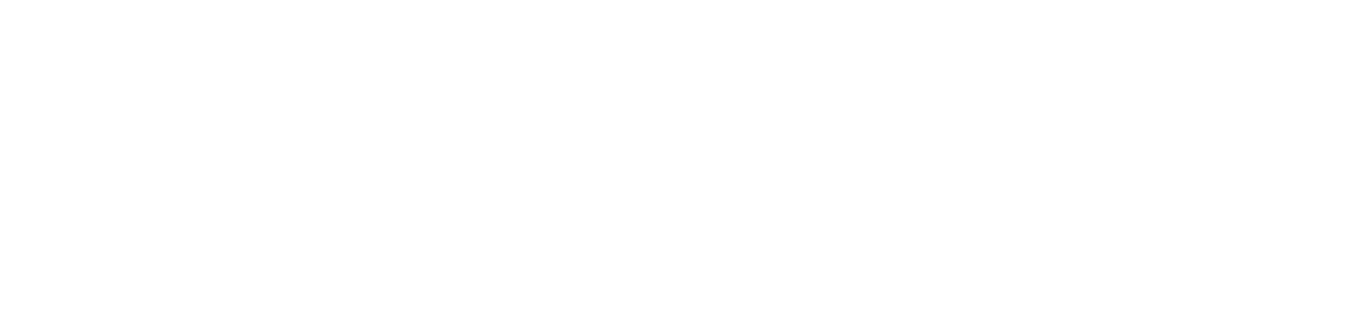
Работа с фильтром
Созданный фильтр будет отображен слева в блоке фильтров.
Для того, чтобы отредактировать фильтр, необходимо его выбрать и нажать на кнопку фильтра, там можно изменить данный фильтр или на его основании создать другой, например с большим количеством пунктов.
Для удаления нажмите на редактирование, здесь можно так же возможно изменить название и список сотрудников.